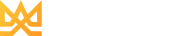Hiện nay, Telegram đang dần phổ biến và trở thành ứng dụng nhắn tin hot nhất thế giới. Chính vì thế, việc sở hữu được một group với hàng ngàn thành viên là điều đáng mơ ước và cũng là bài toán nan giải mà nhiều cá nhân và doanh nghiệp đang đau đầu đi tìm câu trả lời. Và như thấu hiểu điều đó, KS Telegram Pro ra đời như một trợ thủ đắc lực, giúp bạn giải quyết tất cả các khó khăn đang hiện hữu, kéo được nhiều thành viên vào group của mình.
Các tính năng của phần mềm KS Telegram Pro
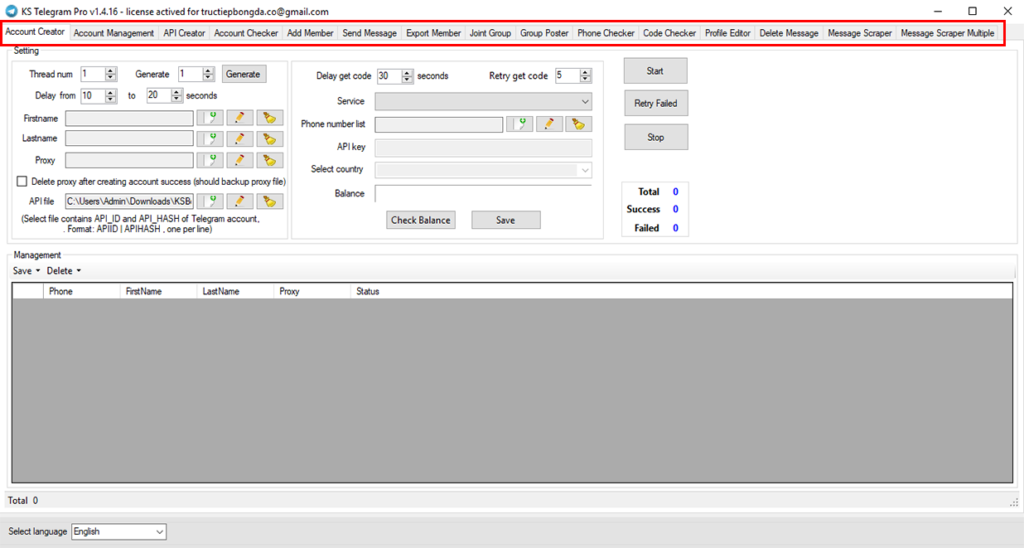
- Tạo tài khoản Telegram.
- Quản lý tài khoản
- Trình tạo API
- Kiểm tra tài khoản còn tồn tại hay không?
- Thêm thành viên vào nhóm.
- Tự động gửi tin nhắn
- Xuất thành viên từ các nhóm.
- Tự động tham gia nhóm.
- Tự động gửi tin nhắn vào nhóm.
- Kiểm tra số điện thoại
- Kiểm tra Code đăng nhập được gửi về từ telegram
- Chỉnh sửa thông tin cá nhân
- Tự động xóa tin nhắn đã gửi
- Lập danh sách các tin nhắn mà 1 tài khoản đã gửi đi.
- Lập danh sách các tin nhắn mà các tài khoản đã gửi đi.
Hướng dẫn cài đặt phần mềm KS Telegram Pro
Sau khi bạn đăng kí tài khoản trên trang https://kingseo.vn/ và hoàn tất tất cả các bước để mua phần mềm, tài khoản sẽ được admin mở khóa và bạn sẽ được cung cấp một đường link để tải phần mềm về.
Sau khi tải về, bạn tiến hành giải nén file KS Telegram Pro, tiếp đến bạn bấm vào file Telegram.exe để khởi chạy phần mềm.
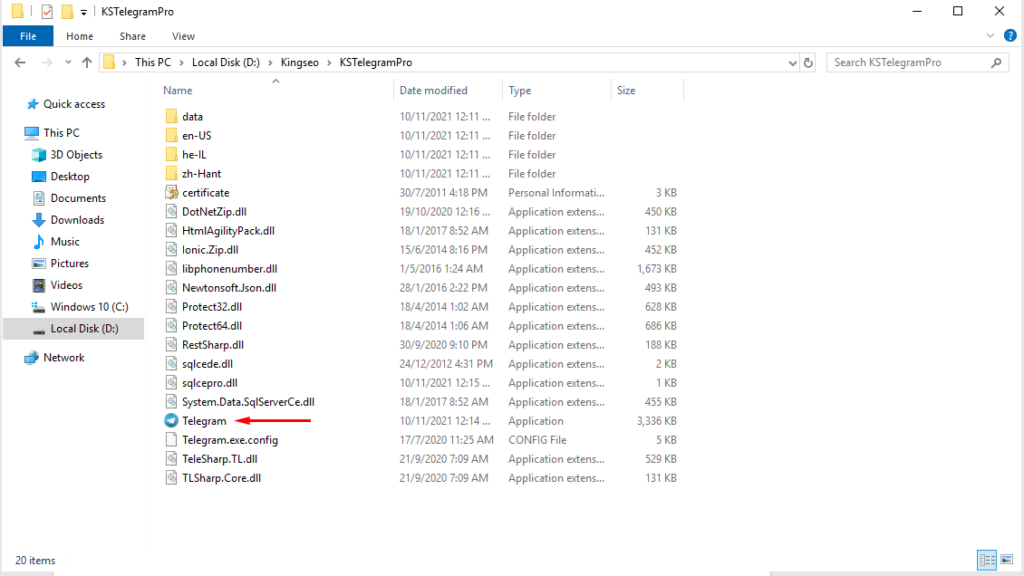
Sau khi phần mềm khởi động, bạn nhập Email và Pass đã đăng kí với Kingseo và được mở khóa trước đó vào là sử dụng được rồi nhé.
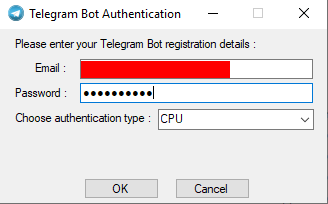
Hướng dẫn sử dụng phần mềm KSTelegram Pro
Cài đặt chung
Trước khi khởi động phần mềm KS Telegram Pro để sử dụng các tính năng của nó thì trước hết bạn cần chuẩn bị đầy đủ những mục sau:
- Proxy: nếu bạn muốn chạy đa luồng (chạy cùng lúc 2 hay nhiều tài khoản telegram trở lên) mà không bị Telegram report tài khoản thì bạn cần chuẩn bị trước một file Proxy.txt trong đó chứa các Proxy mà bạn sở hữu. Bạn copy file Proxy này và dán vào thư mục “data” như hình bên dưới.
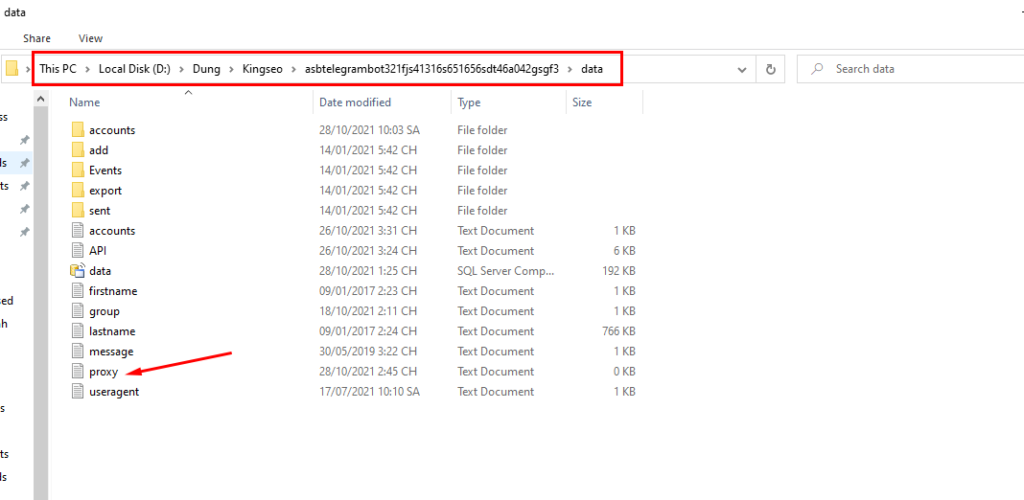
Nếu bạn chỉ chạy 1 luồng thì không cần Proxy nhé.
- Danh sách số điện thoại: điều này là bắt buộc phải có nếu bạn dùng chức năng tạo tài khoản hàng loạt với phần mềm KS Telegram Pro. Nếu bạn có sẵn một danh sách số điện thoại rồi thì hãy vào thư mục “data” tạo một file Phonenumner.txt và dán tất cả số điện thoại bạn có vào. Hãy nhớ thêm +84 vào trước các số điện thoại nhé.
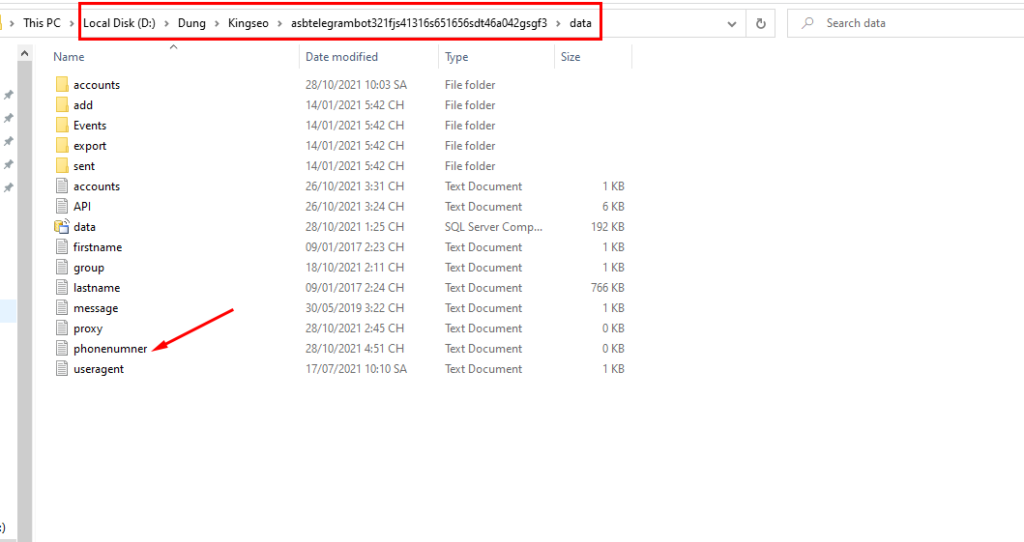
Nếu bạn không có danh sách số điện thoại thì phải tạo một tài khoản trên các trang thuê sim điện thoại. Những trang thuê sim được liên kết với phần mềm KS Telegram Pro đó là: smspva.com, sms-activate.ru, 5sim.net, 2ndline.io (chỉ dùng cho thuê SĐT Việt Nam), viotp.com (chỉ dùng cho thuê SĐT Việt Nam).
Nếu bạn không sử dụng chức năng tạo tài khoản thì bỏ qua điều này.
Hướng dẫn từng chức năng của phần mềm KS Telegram Pro
Tạo tài khoản hàng loạt
Chức năng này của phần mềm KS Telegram Pro được rất nhiều khách hàng quan tâm sử dụng. Chính vì thế, Kingseo đã tách riêng thành một bài “Hướng dẫn tạo tài khoản Telegram hàng loạt với phần mềm KS Telegram Pro để cung cấp một quy trình cài đặt chi tiết nhất, giúp bạn dễ dàng thực hiện việc tạo nhiều tài khoản cùng lúc.
Xem thêm bài viết tại đây.
Quản lí tài khoản
Sau khi tạo xong tài khoản, chúng sẽ được chuyển vào mục Account Management (quản lý tài khoản).
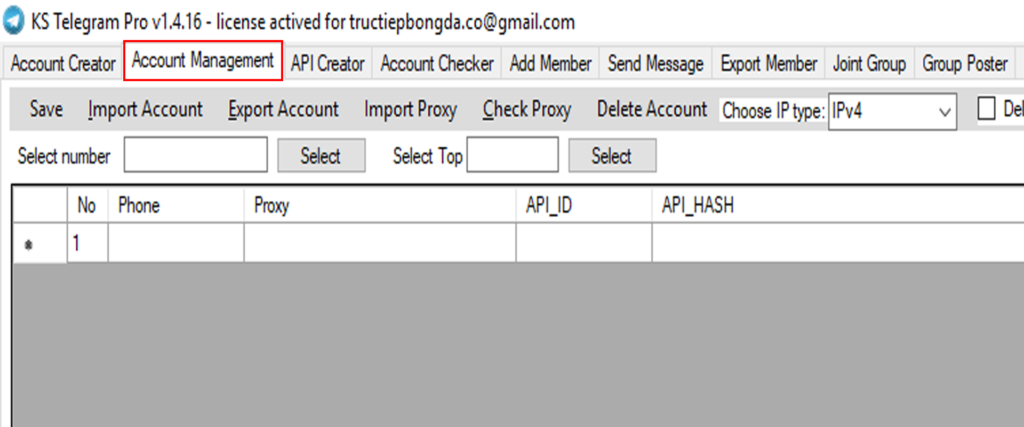
Tại đây, bạn có thể chọn 1 tài khoản bằng cách click vào mũi tên bên trái hoặc chọn nhiều tài khoản bằng cách chọn vào ô vuông bên trái chữ No (như hình).
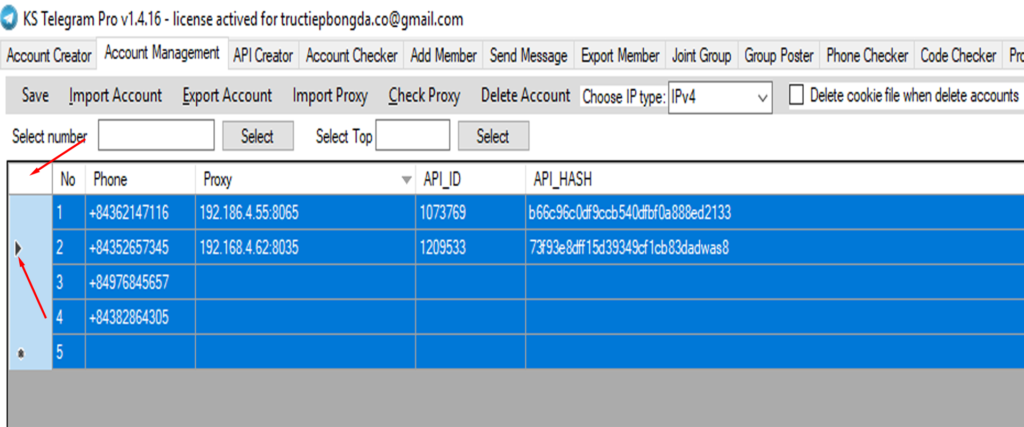
Trình tạo API
Sau khi tạo tài khoản Telegram, những tài khoản được tạo đã có thể đăng nhập và sử dụng được ngay trên điện thoại hoặc trên laptop, PC. Nhưng nếu bạn muốn dùng chúng để chạy các tính năng khác trên phần mềm như gửi tin nhắn, thêm thành viên, tham gia nhóm,… thì cần phải tạo API.
Sau đây là các bước chi tiết để tạo API cho danh sách tài khoản đã được tạo.
Bước 1: API Creator
Để dùng tính năng này, bạn cần chọn vào tab API Creator
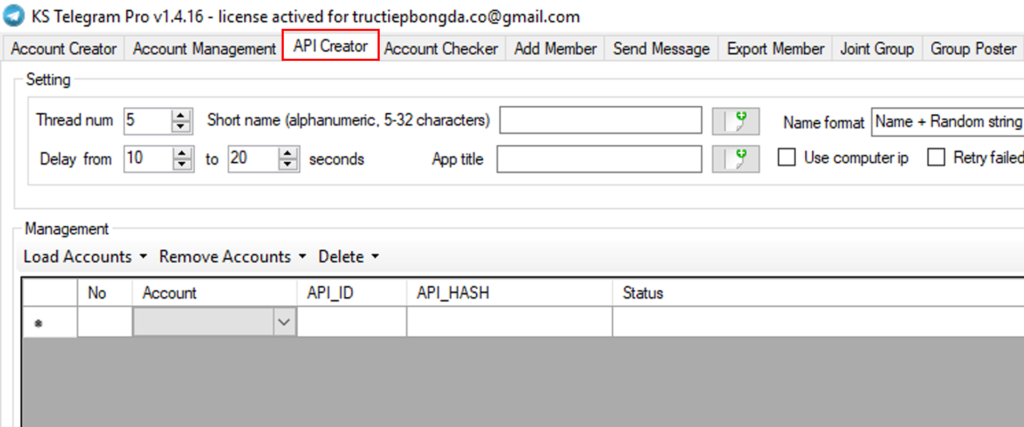
Bước 2: Load Accounts
Tại mục Load Accounts, click chọn Load account don’t have API. Như vậy những tài khoản nào chưa có API sẽ được đưa vào.
Bạn cũng có thể bỏ đi những tài khoản không muốn tạo API tại mục Remove account, tài khoản sẽ bị bỏ đi nhưng vẫn lưu trong bộ nhớ phần mềm. Còn nếu bạn muốn bỏ tài khoản và xóa ra khỏi bộ nhớ dữ liệu thì chọn mục Delete.
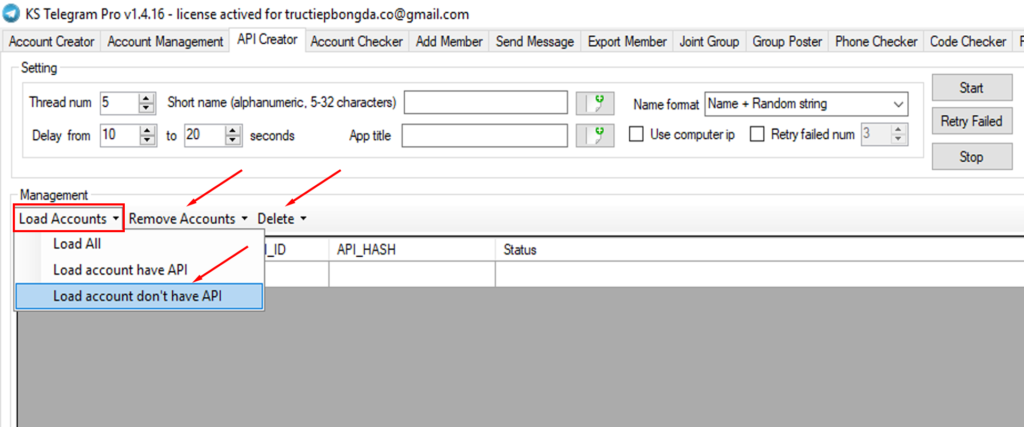
Bước 3: Thread num, Delay from..to..
Tương tự như phần tạo tài khoản, thread num là số luồng, hay số tài khoản cùng chạy một lúc, delay from.. to.. là thời gian nghỉ giữa 2 lần tạo API, đơn vị tính là giây.
Với Thread num, tùy vào cấu hình của máy cũng như việc có file Proxy hay chưa để bạn thiết lập số luồng lớn hơn 1. Còn nếu không có Proxy thì hãy chỉ chạy 1 luồng để tránh telegram cấm tài khoản nhé.
Tại mục Delay from..to…., bạn nên chọn thời gian nghỉ từ 30s trờ lên để an toàn cho tài khoản.
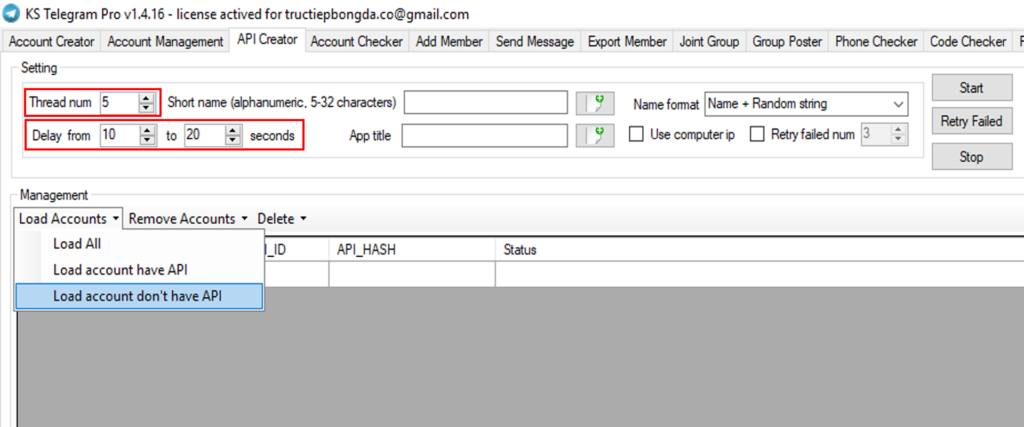
Bước 4: Short name, App title
Cả 2 mục này bạn đều click vào dấu cộng màu xanh và chọn thư lục lastname.txt.
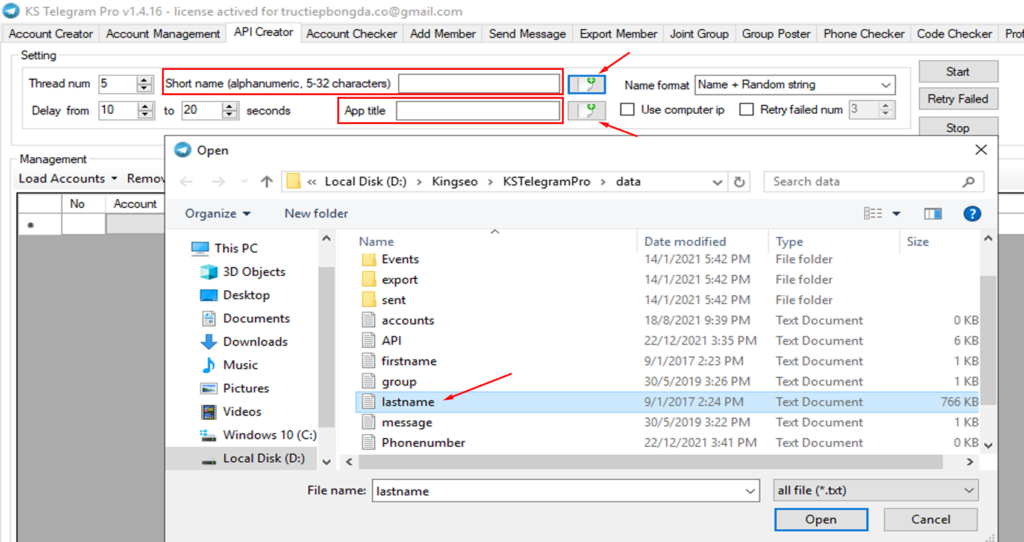
Bước 5: Name format
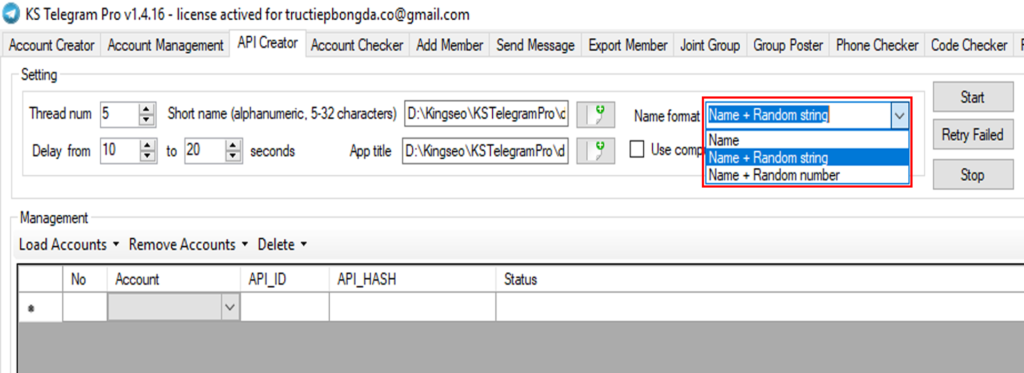
Sẽ có 3 cách để bạn thiết lập:
Name: chỉ có tên.
Name + string: tên cộng thêm các kí tự ngẫu nhiên phía sau.
Name + number: tên cộng thêm các số ngẫu nhiên phía sau.
Bạn có thể chọn tùy theo sở thích của mình.
Bước 6: Chạy phần mềm
Click Start để bắt đầu tạo API, Retry Failed để chạy lại các tài khoản lỗi, Stop nếu bạn muốn dừng tạo API ngay lập tức.
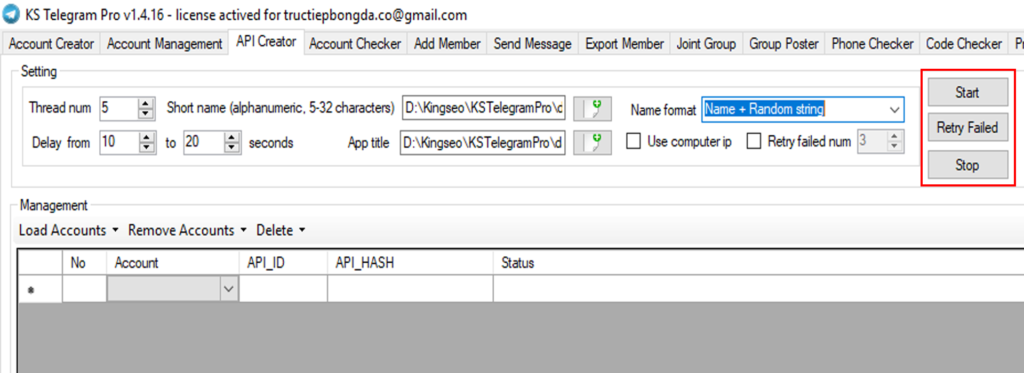
Bước 7: Chạy lại các lỗi
Khi dùng Proxy và xảy ra lỗi thì bạn có thể click vào mục Use computer ip để phần mềm sử dụng IP mà máy đang dùng, ô Retry failed num sẽ là số lần mà phần mềm chạy lại tài khoản lỗi cho đến khi nó thành công, ví dụ bạn để 3 thì phần mềm sẽ chạy 3 lần để sửa lỗi, nếu trong 3 lần không sửa được lỗi thì sẽ bỏ qua. Thiết lập xong 2 mục này, bạn click Retry Failed để phần mềm tiến hành lệnh sửa lỗi.
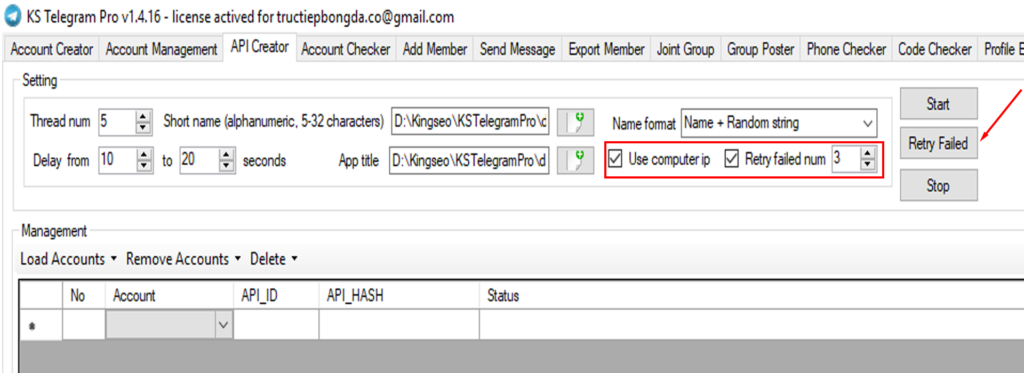
Kiểm tra tài khoản
Sau khi tạo API cho tất cả các tài khoản, các bạn vào Tab Account Checker để kiểm tra xem tài khoản đã đăng nhập được chưa. Tiếp theo, bạn cài đặt số tài khoản được kiểm tra cùng một lúc tại mục Thread num, thời gian dừng giữa mỗi lần kiểm tra tài khoản tại mục Delay from..to..
Cuối cùng, bấm Start để phần mềm tiến hành kiểm tra, nếu có tài khoản nào lỗi thì chạy lại phần mềm bằng cách click chọn Retry Failed. Nút Stop để dừng phần mềm theo ý muốn.
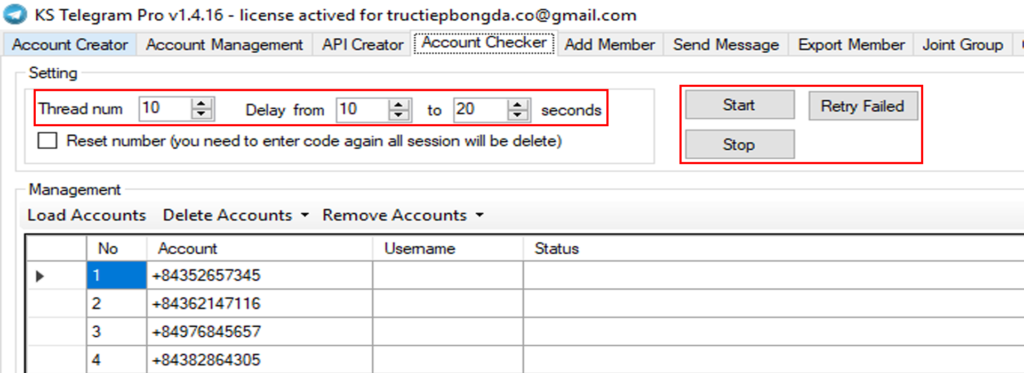
Tự động tham gia nhóm
Một chức năng thiếp theo cũng nhận được khá nhiều sự quan tâm từ khách hàng đó chính là tự động tham gia nhóm.
Để sử dụng tính năng này bạn chọn vào Tab Joint group trên giao diện phần mềm.
Bước 1: Load Account
Click chọn mục Load Account. Có thể chọn 1 tài khoản bằng cách bấm vào mũi tên bên trái tài khoản đó hoặc chọn tất cả các tài khoản bằng cách click vào ô vuông trên cùng bên trái.
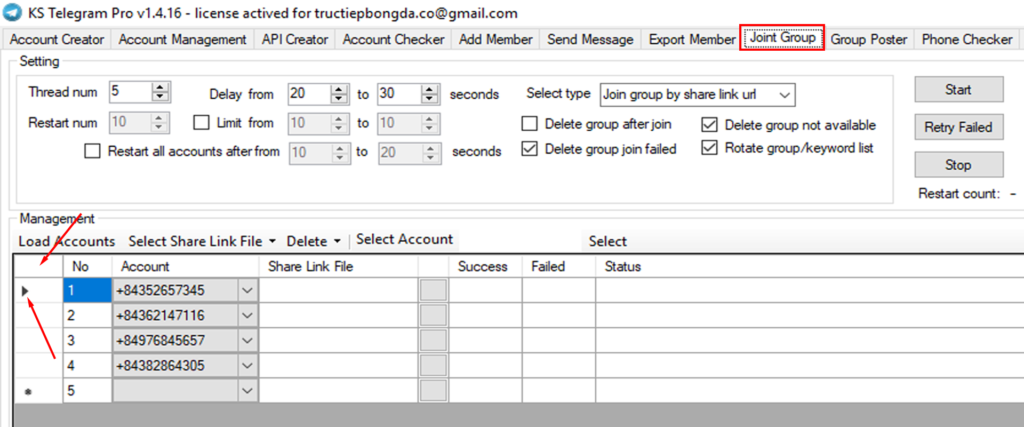
Bước 2: Thread num, Delay from…to…, Restart num, Limit from.. to.., Restart all accounts after from…to….
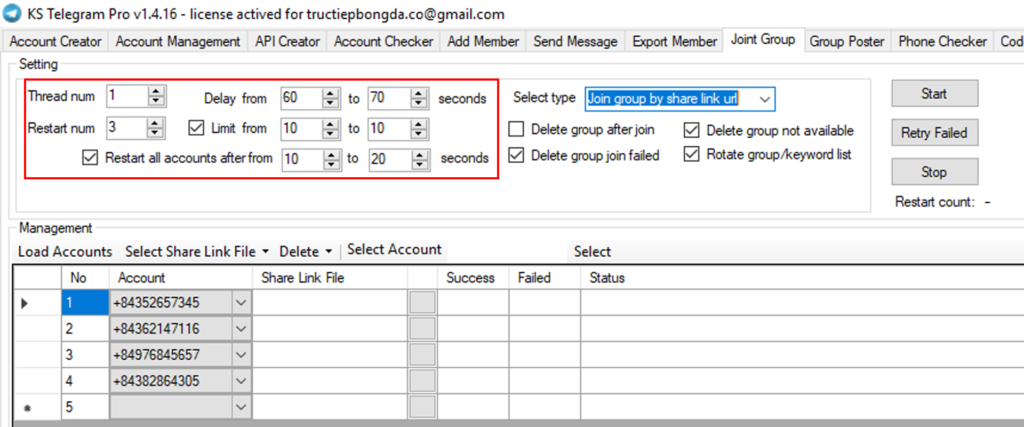
Thread num: số luồng chạy. Cài đặt tương tự như các chức năng khác.
Delay from…to…: cần cài đặt thời gian lớn hơn 1 phút, như ở hình trên là từ 60s đến 70s để phần mềm đạt hiệu quả tối ưu nhất.
Limit from…to… giới hạn số nhóm mà bạn muốn tham gia vào. Ví dụ ở đây là 10 thì 1 lần chạy phần mềm sẽ thêm người dùng vào 10 nhóm rồi dừng lại.
Restart num: số lần chạy lại. Như ví dụ ở trên, nếu không chọn mục Restart num thì sau lần chạy đầu tiên phần mềm sẽ dừng lại, nhưng nếu bạn chọn Restart num là 3 thì sau khi thêm người dùng vào 10 nhóm, phần mềm sẽ có thời gian nghỉ, rồi sau đó lại tiếp tục thêm người dùng vào 10 nhóm tiếp theo, việc này lặp lại 3 lần.
Restart all account after from…to…: đây là thời gian nghỉ giữa các lần lặp lại.
Bước 3: Select type
Mục này sẽ gồm 2 lựa chọn:
- Join group by share link url: tham gia vào nhóm dựa vào link của nhóm đó.
- Join group by keyword: tham gia vào nhóm dựa vào từ khóa, tức là nếu tên nhóm bất kì có chứa từ khóa mà bạn chọn thì tài khoản sẽ được thêm vào nhóm.
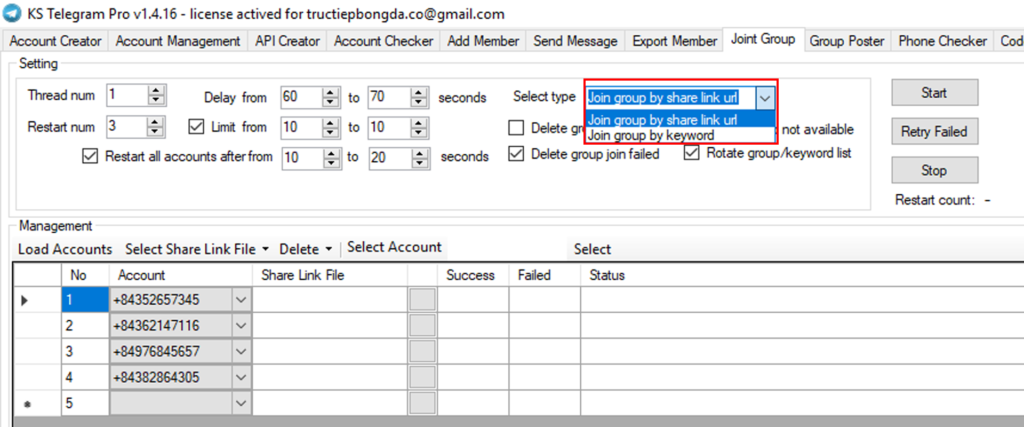
Join group by share link url
Đầu tiên, bạn cần copy link những nhóm telegram mà bạn muốn tham gia và lưu tất cả vào 1 file txt.
Tiếp theo nếu bạn chỉ dùng 1 tài khoản để tham gia nhóm thì click chuột vào ô vuông ở cột Share link file tương ứng với tài khoản đó và thêm file txt mà bạn đã tạo ở trên vào.
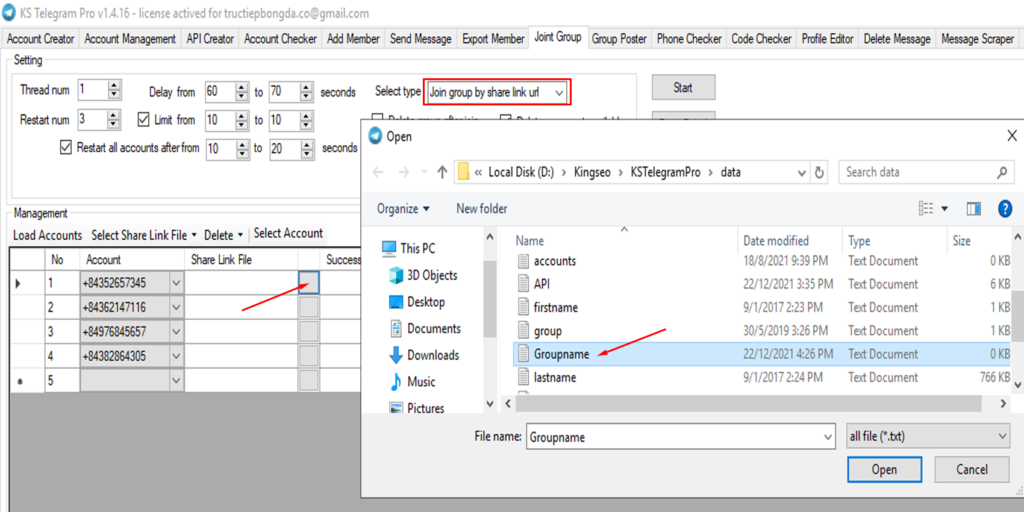
Nếu muốn thêm tất cả các tài khoản vào nhóm thì cũng làm tương tự như với 1 tài khoản, tuy nhiên lúc này bạn click vào mục Select Share Link File => File và chèn file vào
Join group by keyword
Cách làm hoàn toàn giống ở trên chỉ khác một điều đó là bạn sẽ tạo một file .txt có nội dung chứa các từ khóa mà bạn mong muốn, sau đó chèn file này vào.
Bước 4: Start, Retry Failed, Stop
Bấm vào nút Start để phần mềm tiến hành thêm các tài khoản vào các nhóm.
Retry Failed để chạy lại các tài khoản bị lỗi. Stop để dừng phần mềm ngay lập tức.
Trích xuất thành viên từ nhóm (Export Member)
Tính năng này của phần mềm KS Telegram Pro giúp lập danh sách thành viên của một nhóm bất kì dù bạn có là thành viên của nhóm đó hay không. Các bước thực hiện phần này khá đơn giản.
Bước 1: Export Member
Bạn cần chọn Tab Export Member.
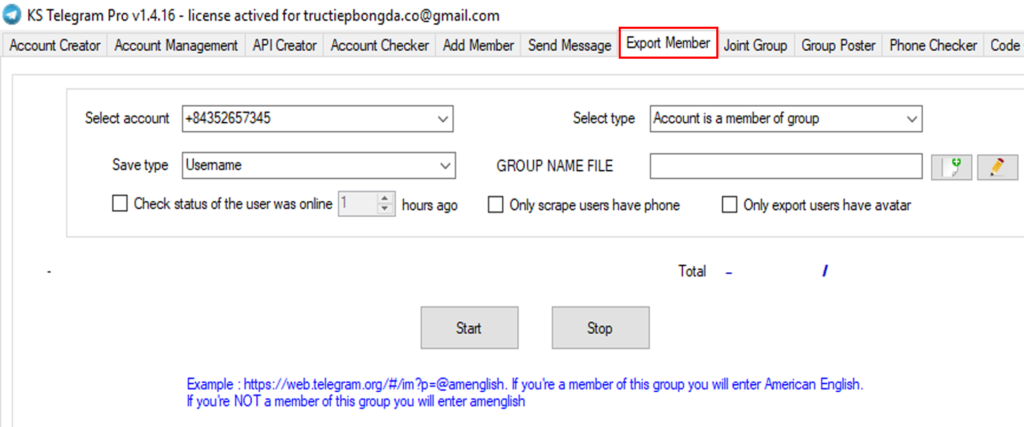
Bước 2: Chọn tài khoản.
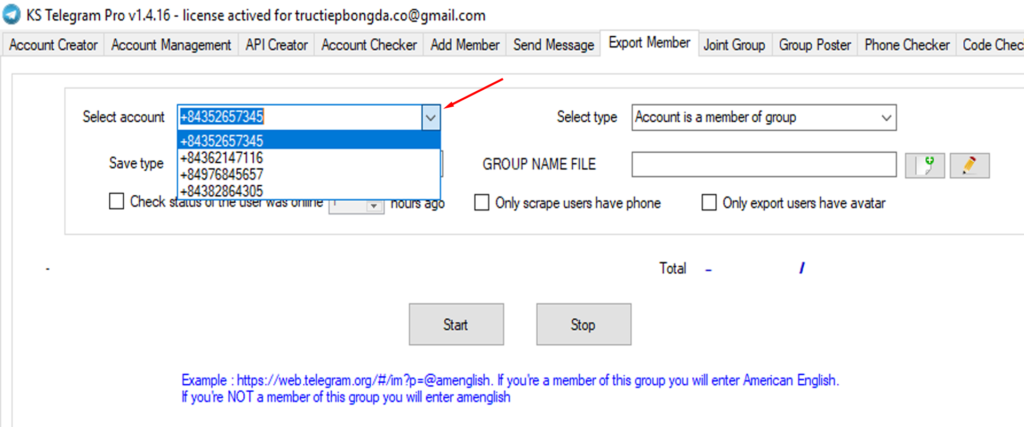
Bước 3: Select type
Mục này bạn sẽ có 2 lựa chọn:
Account is a member of group: tài khoản mà bạn chọn ở B2 là thành viên của nhóm mà bạn muốn xuất dữ liệu.
Account is NOT a member of group: tài khoản mà bạn chọn ở B2 không phải là thành viên nhóm.
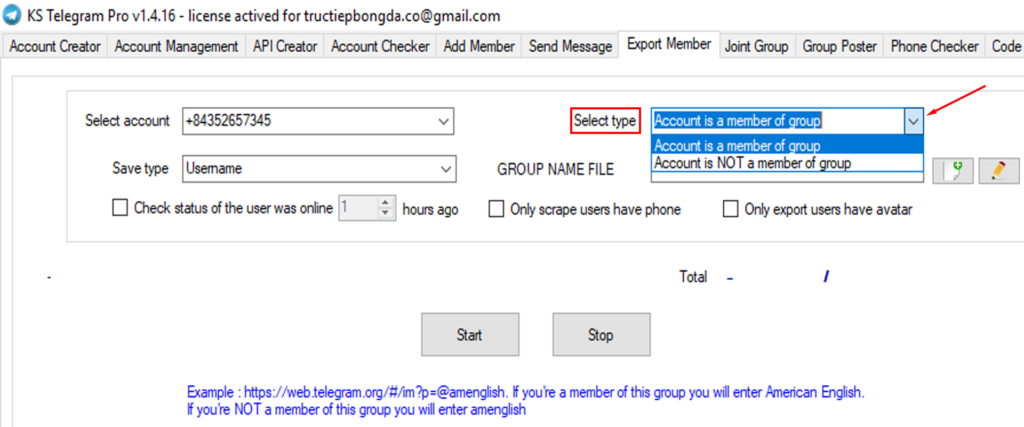
Bước 4: GROUP FILE
Tài khoản bạn chọn ở B3 đã là thành viên của nhóm thì bạn cần chèn vào phần mềm 1 file .txt chứa danh sách các GROUP NAME, sau đó bấm vào biểu tượng dấu cộng màu xanh và chèn file vào.
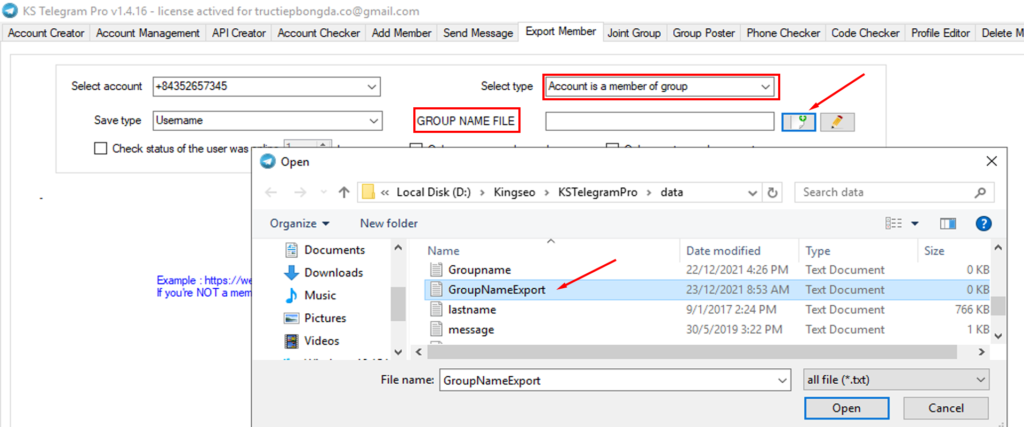
Nếu tài khoản chọn ở B3 không phải là thành viên nhóm thì các bước thực hiện cũng tương tự như trên chỉ khác là dữ liệu chứa trong file .txt là GROUP USERNAME.
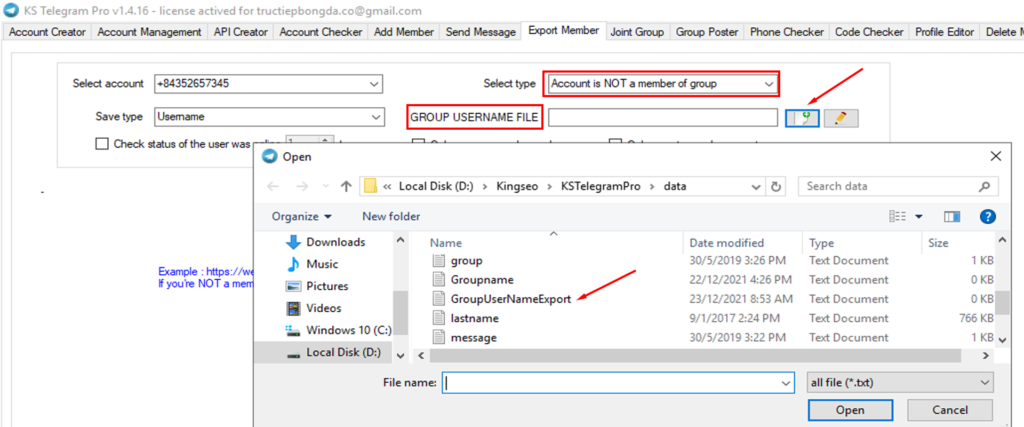
- Một số lưu ý:
Bạn cần phân biệt giữa GROUP TELEGRAM và CHANNEL TELEGRAM nhé. Group thì sẽ chứa các thành viên của nhóm (Members) còn Channel sẽ chứa số lượng người đăng kí kênh (subscribes).
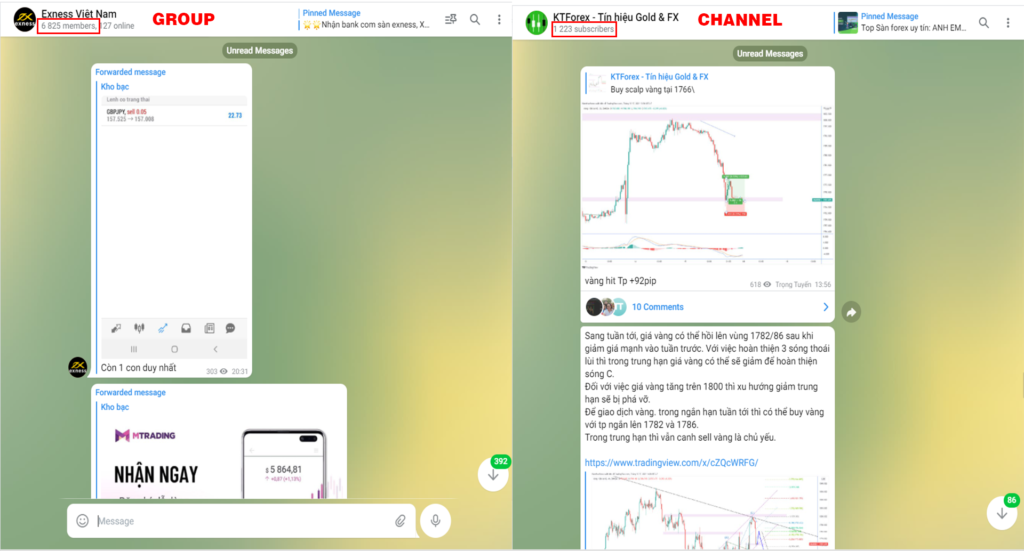
Phần mềm chỉ sử dụng Group để làm việc và không sử dụng cho Channel, nên cần phân biệt rõ điều này để tránh các lỗi không đáng có.
Lưu ý thứ 2: Cần phân biệt rõ GROUP USERNAME và GROUP NAME (hình bên dưới).
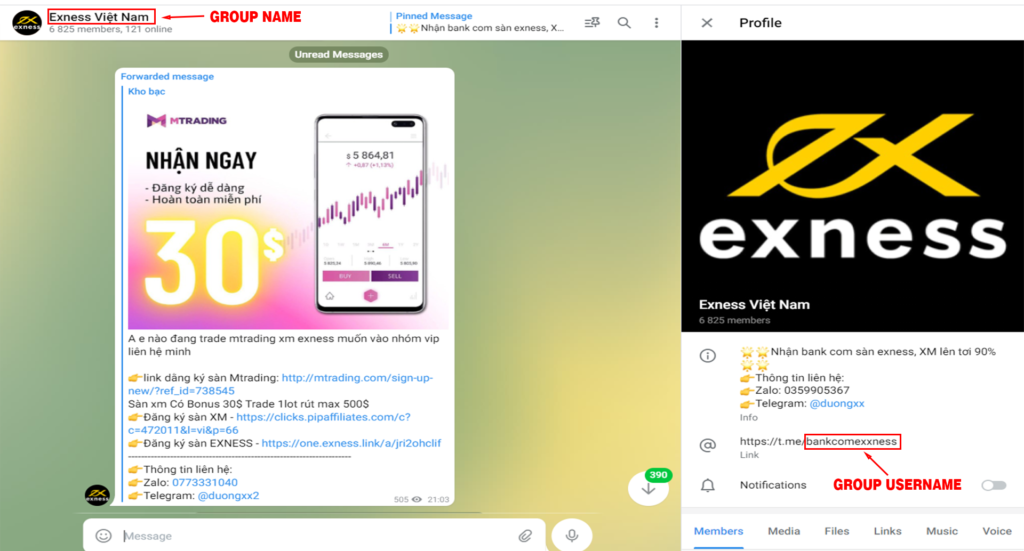
Bước 5: Chọn trạng thái thành viên được xuất ra
Nếu không click chọn bất cứ ô nào thì phần mềm sẽ xuất ra tất cả các thành viên có trong nhóm, còn nếu bạn chọn:
Check status of the user was online…hours ago: phần mềm sẽ xuất ra các thành viên đã online từ một khoảng thời gian nào đó đến hiện tại. Ví dụ ở đây bạn chọn 1 thì phần mềm sẽ xuất tất cả các thành viên của nhóm vừa online từ 1 giờ trước đến lúc này.
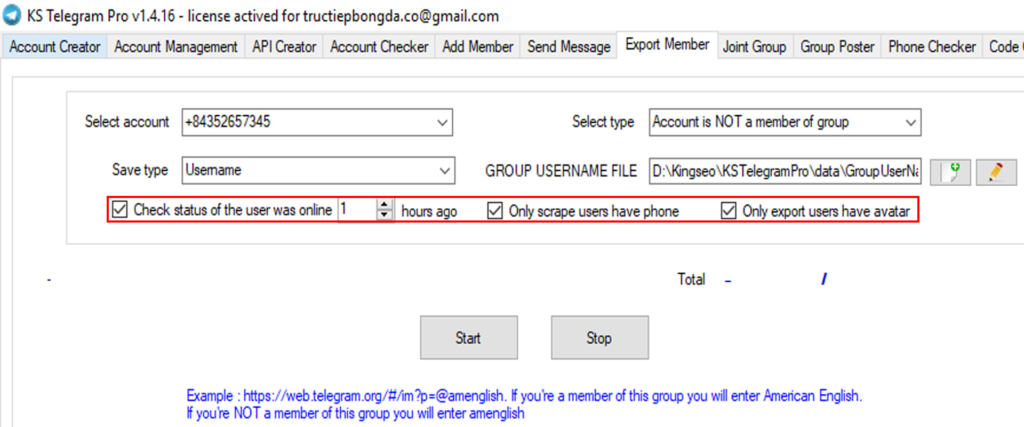
Only scrape users have phone: phần mềm sẽ chỉ xuất ra các tài khoản có số điện thoại.
Only export users have avatar: phần mềm sẽ chỉ xuất ra các tài khoản có hình đại diện.
Bước 6: Start, Stop
Sau khi thiết lập đầy đủ các mục phù hợp, bấm vào nút Start để khởi chạy tính năng xuất thành viên nhóm. Thành viên được xuất ra sẽ được tổng hợp vào 1 file .txt và nằm ở đường dẫn: …\data\export. Nút Stop để dừng phần mềm ngay lập tức.
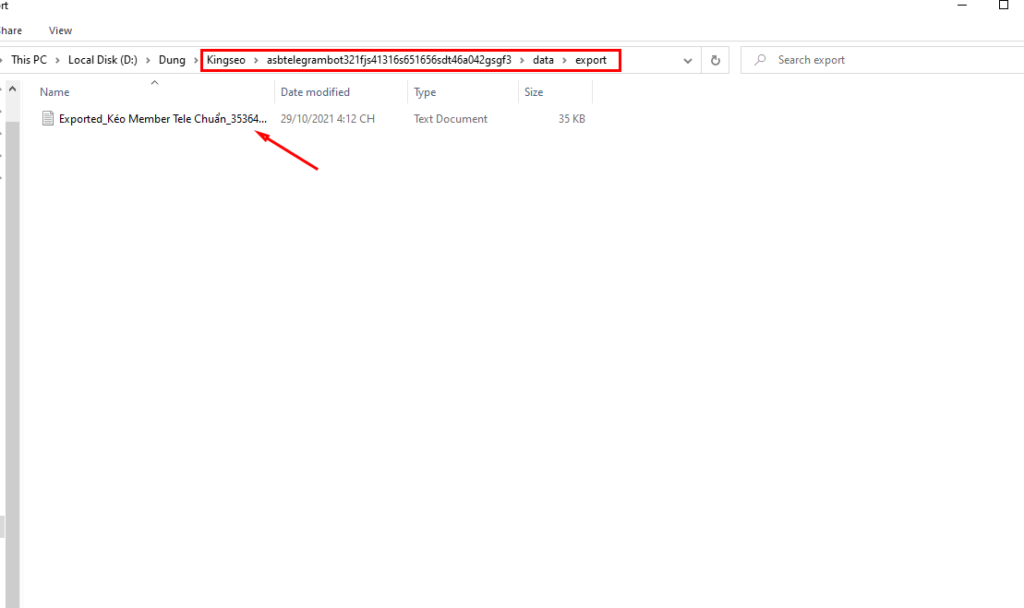
Thêm thành viên vào nhóm
Tính năng này được rất nhiều khách hàng ưa thích sử dụng nên chúng tôi đã tách ra để hướng dẫn chi tiết cụ thể hơn. Các bạn có thể xem bài viết : “Cách thêm thành viên Telegram vào nhóm tự động, an toàn với phần mềm KS Telegram Pro” để nắm rõ các bước thực hiện nhé!
Tự động gửi tin nhắn
Đây là tính năng được sử dụng rất nhiều từ khách hàng khi sử dụng phần mềm KS Telegram Pro. Các bước thực hiện cũng tương tự như những tính năng khác gồm các bước sau:
Bước 1: Send Message
Để thực hiện tính năng này bạn cần chọn vào Tab Send Message.
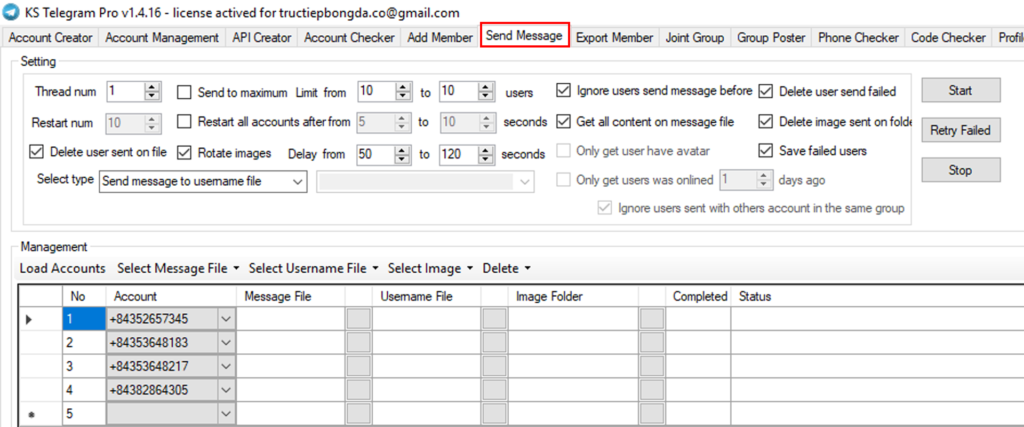
Bước 2: Load Account
Bước này giúp bạn đưa các tài khoản từ Tab quản lí tài khoản vào.
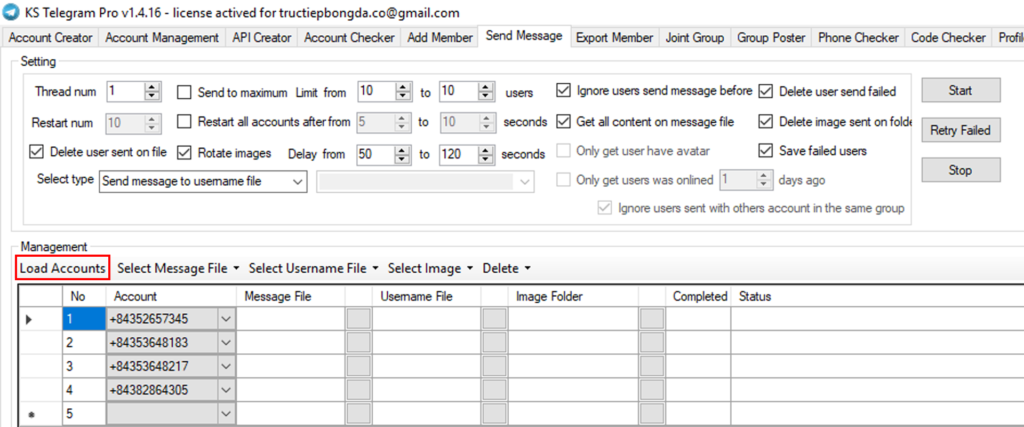
Bước 3: Thread num
Nếu bạn đã sử dụng qua các tính năng khác của phần mềm KS Telegram Pro thì mục này khá quen thuộc, đây là số luồng chạy hay số tài khoản chạy cùng 1 lúc.
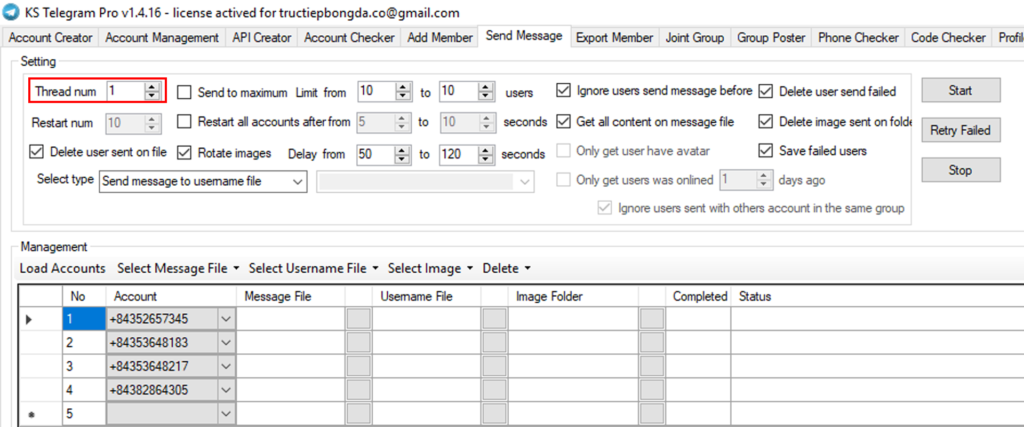
Bước 4: Send to maximum
Nếu chọn vào mục này, phần mềm sẽ gửi tin nhắn đến tất cả các tài khoản telegram mà bạn đưa vào.
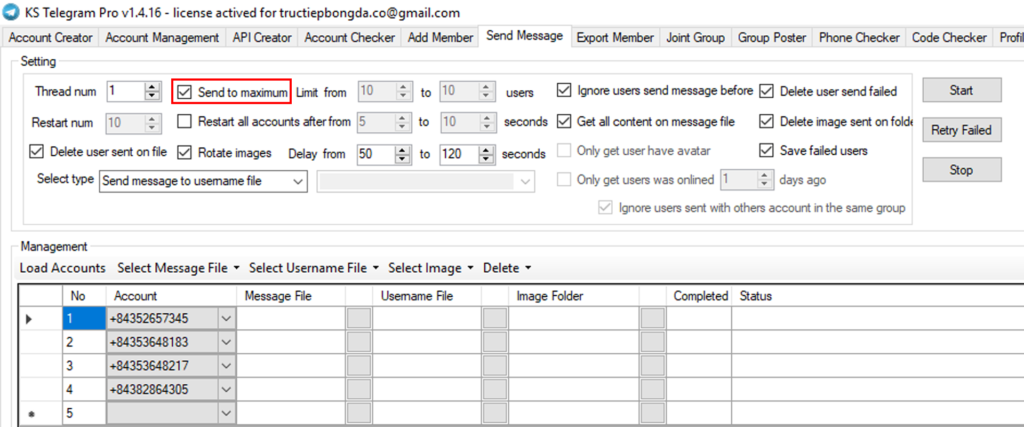
Bước 5: Limit from…to…, Restart num, Restart all accounts after from…to.., Delay from…to..
Nếu bạn không chọn Send to maximum ở bước 4 thì bạn cần giới hạn số tài khoản mà bạn sẽ gửi tin nhắn. Mục Limmit from..to.. sẽ giúp bạn thực hiện điều này. Ví dụ bạn chọn Limit from 10 to 15 thì phần mềm sẽ giúp bạn gửi tin nhắn đến trong khoảng 10 đến 15 người rồi dừng lại.
Và thời gian giữa 2 lần gửi tin nhắn (đơn vị tính bằng giây) sẽ phụ thuộc vào con số mà bạn thiết lập trong mục Delay from..to…
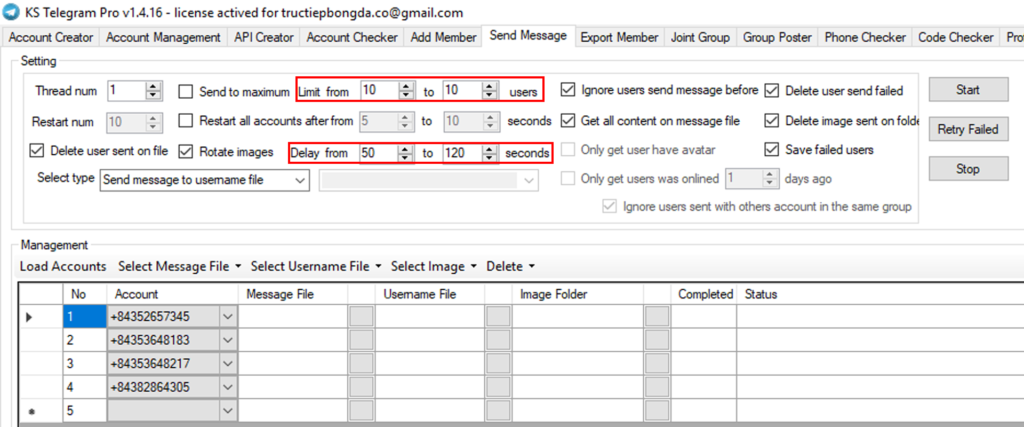
Nếu bạn chỉ cài đặt Limit và Delay thì phần mềm khi đã gửi tin nhắn đến hết con số trong phần Limit sẽ dừng lại. Nhưng nếu bạn cài đặt thêm phần Restart num và Restart all accounts after from..to.. thì phần mềm sau khi dừng sẽ nghỉ một khoảng thời gian và sau đó tiếp tục chạy lại.
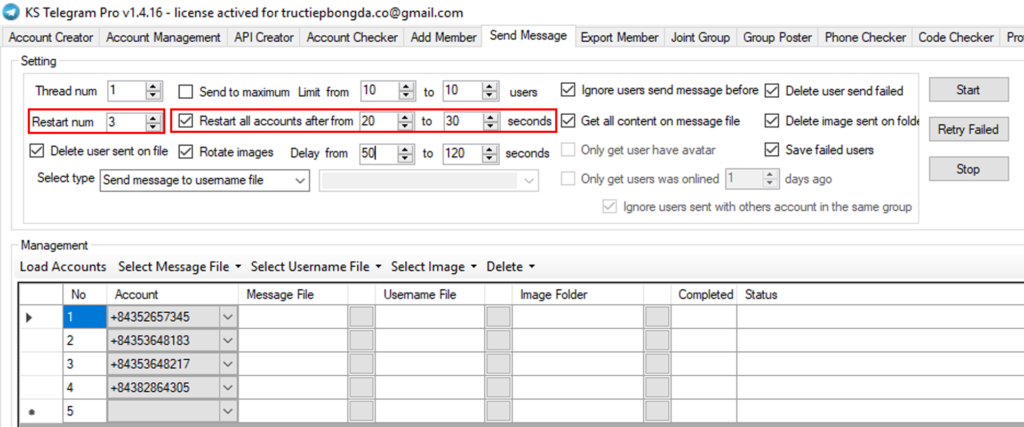
Bước 6: Select type
Sen message to username file: gửi tin nhắn cho danh sách username, danh sách này hoặc là bạn có sẵn hoặc là bạn nhận được từ tính năng xuất danh sách thành viên nhóm của phần mềm (nằm ở đường dẫn: …\data\export).
Để thêm file username, bạn chọn mục Select Username File => File sau đó chèn file vào.
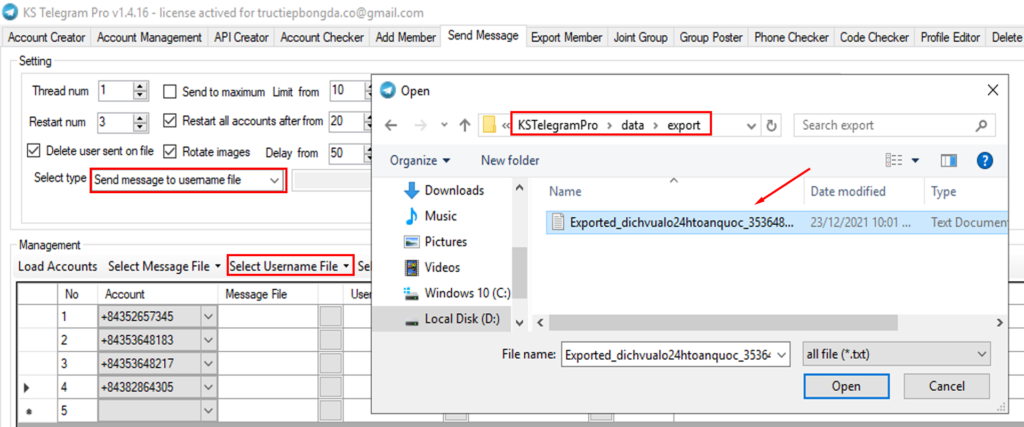
Send message to contact: gửi tin nhắn đến danh bạ. Bạn chọn mục này thì phần mềm sẽ gửi tin nhắn đến những người có trong danh sách liên lạc của tài khoản bạn chọn.
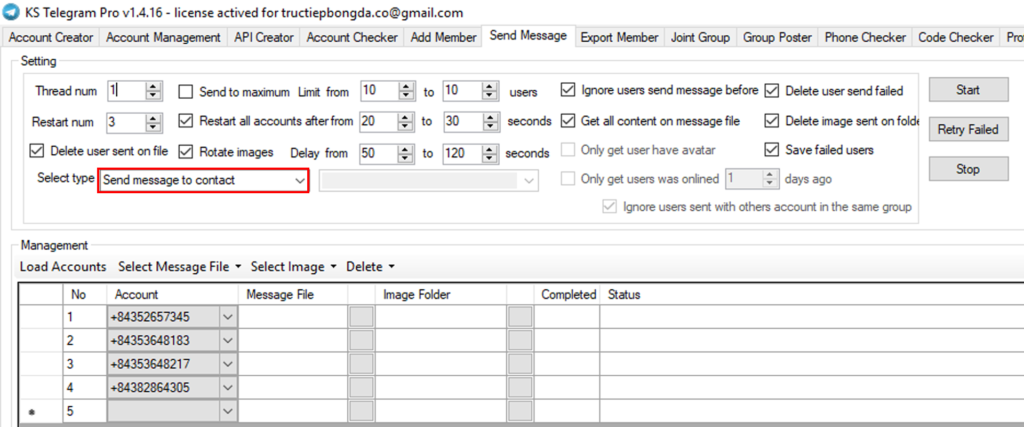
Send message to export users: gửi tin nhắn đến danh sách thành viên được trích xuất ra từ nhóm. Bạn chọn mục này phần mềm sẽ cùng lúc thực hiện 2 việc: xuất thành viên từ nhóm sau đó sẽ gửi tin nhắn đến danh sách thành viên này.
Tương tự như Tab trích xuất thành viên từ nhóm:
Nếu tài khoản bạn dùng là thành viên của nhóm thì bạn tạo một file .txt, đặt tên tùy ý nhưng nội dung sẽ là GROUP NAME, mỗi GROUP NAME 1 dòng. Sau khi tạo file xong bạn chọn Select Username File và chèn file vào.
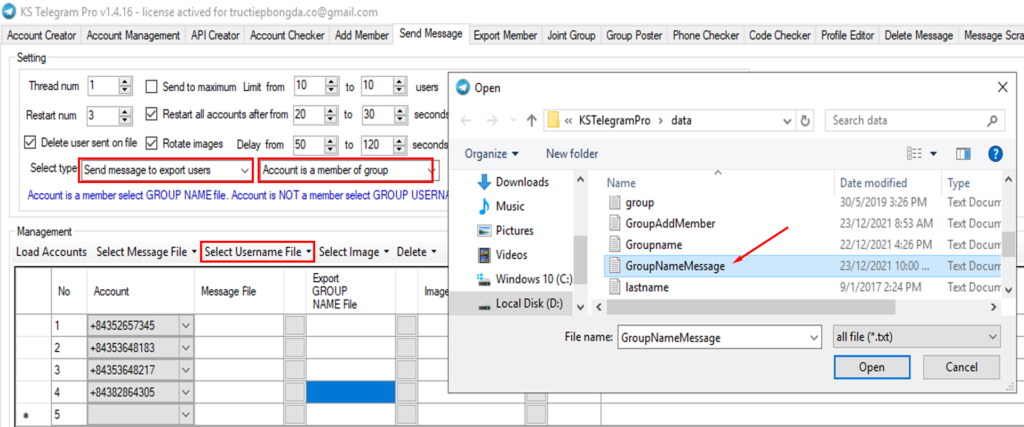
Nếu tài khoản của bạn dùng không là thành viên nhóm thì lúc này nội dung file .txt này của bạn phải là GROUP USERNAME.
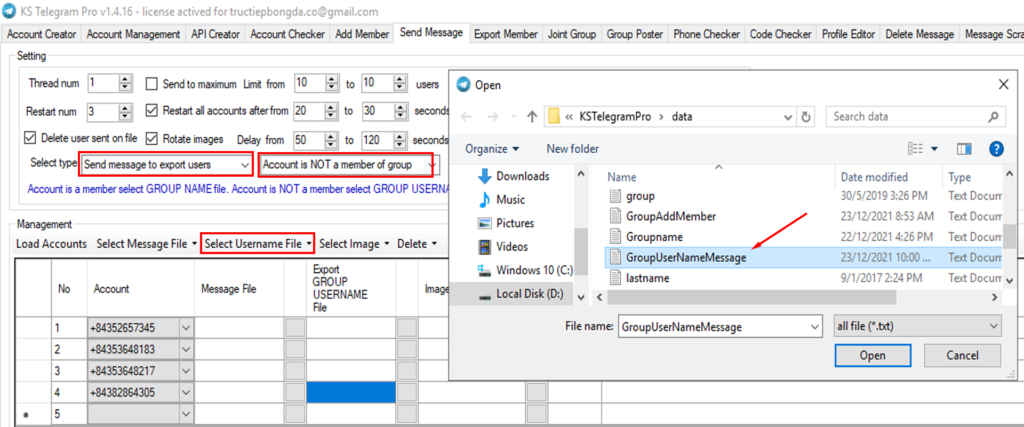
Bước 7: Select Message File, Select Image
Cần có một file .txt chứa nội dung tin nhắn cần gửi đi, ví dụ ở đây bạn tạo file với tên Message.txt. Sau khi tạo xong bạn vào mục Select Message File => File và đưa file đó vào.
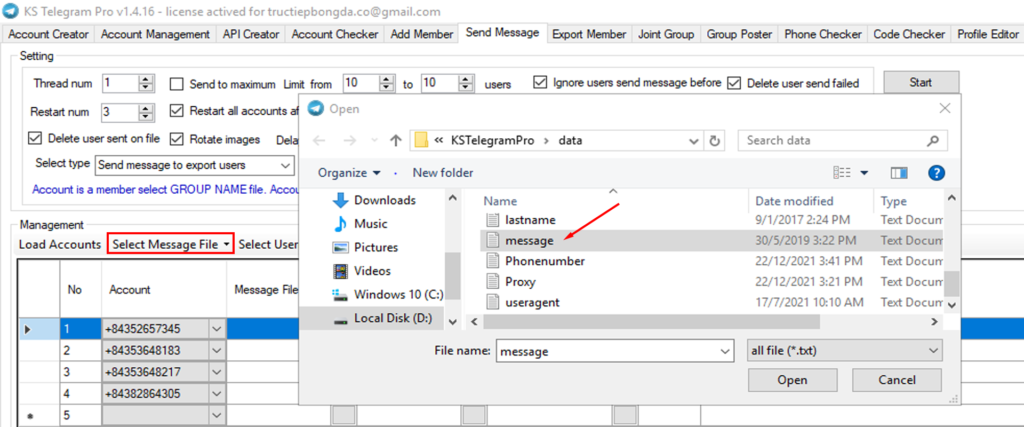
Muốn gửi tin nhắn có kèm hình ảnh thì bạn cần tạo 1 thư mục chứa các hình ảnh đó, như ở đây là thư mục Image chẳng hạn. Sau khi tạo xong bạn chọn mục Select Image => Folder, sau đó chọn thư mục Image vừa tạo để chèn vào phần mềm.
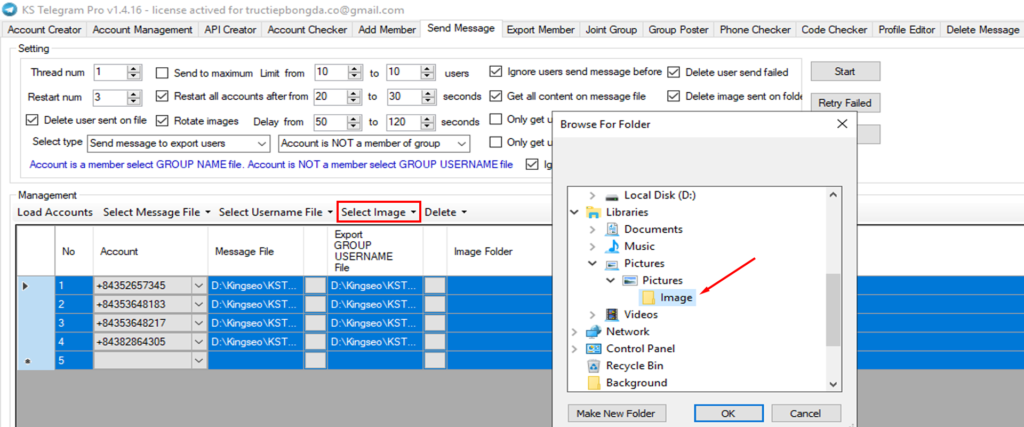
Bước 8: Start, Retry Failed, Stop
Sau khi cài đặt tất cả các thông số phù hợp ở 7 bước trên, bạn chọn ô Start để khởi chạy tính năng gửi tin nhắn.
Retry Failed để chạy lại các tài khoản lỗi chưa gửi được tin nhắn. Stop để dừng gửi tin nhắn ngay lập tức.
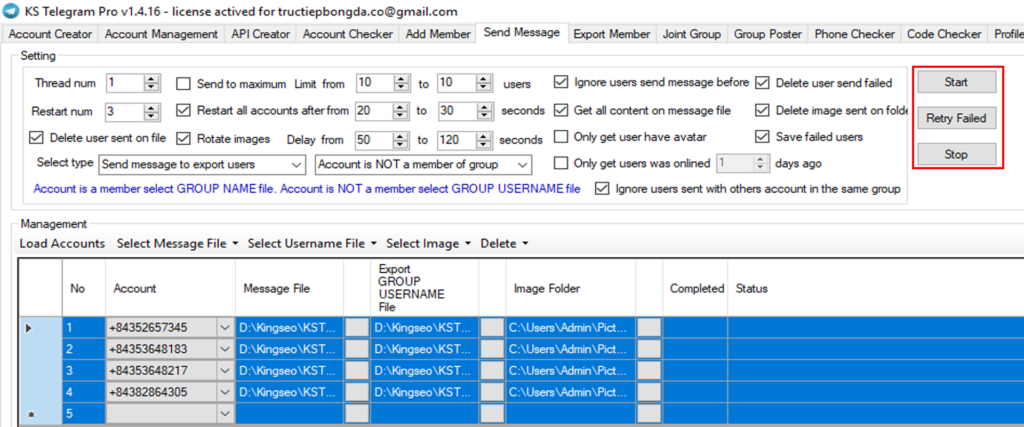
Tự động đăng bài vào nhóm
Để đăng bài vào nhóm trước hết bạn phải là thành viên của nhóm mà bạn muốn đăng, nếu bạn chưa là thành viên thì hãy sử dụng tính năng tự động tham gia nhóm ở mục (e) nhé.
Để chạy tính năng đăng bài vào nhóm, bạn cần thực hiện đầy đủ các bước sau:
Bước 1: Group Poster
Để chạy tính năng này bạn cần chọn vào Tab Group Poster.
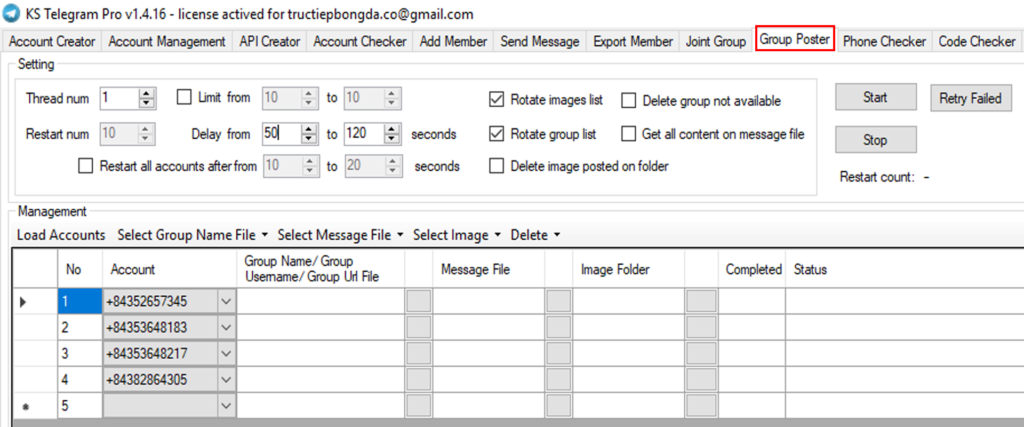
Bước 2: Load Account
Đưa tất cả tài khoản cần chạy từ mục quản lý tài khoản vào Tab Group Poster.
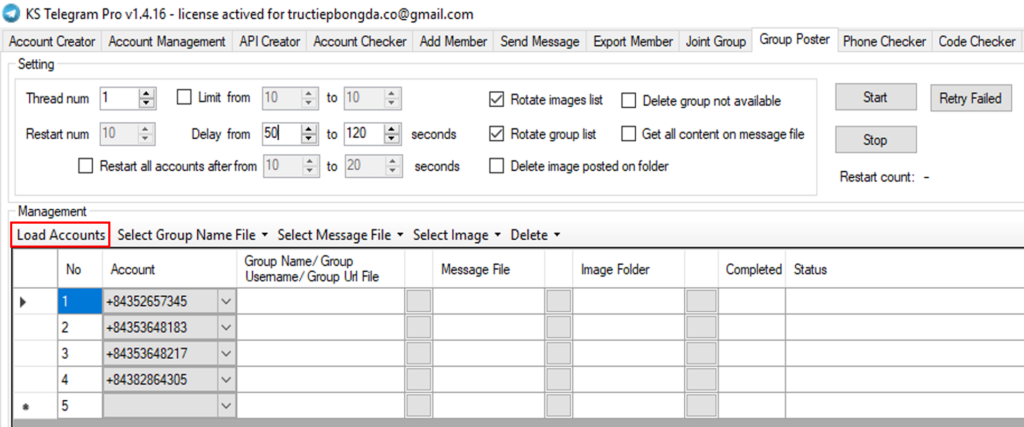
Bước 3: Thread num
Cần cài đặt số luồng hay số tài khoản chạy cùng 1 lúc phù hợp.
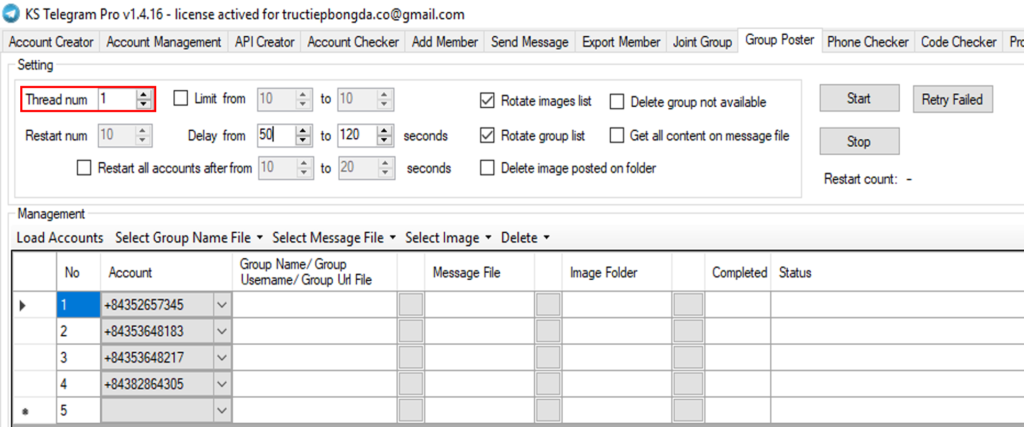
Bước 4: Limit from..to.., Delay from..to…
Mục Limit from..to.. sẽ giúp bạn giới hạn số nhóm mà tài khoản sẽ post tin nhắn vào, ví dụ bạn chọn Limit from 10 to 10 thì tài khoản sẽ gửi tin nhắn vào 10 nhóm rồi dừng lại.
Mục Delay from..to.. là thời gian nghỉ giữa 2 lần gửi tin nhắn vào nhóm.
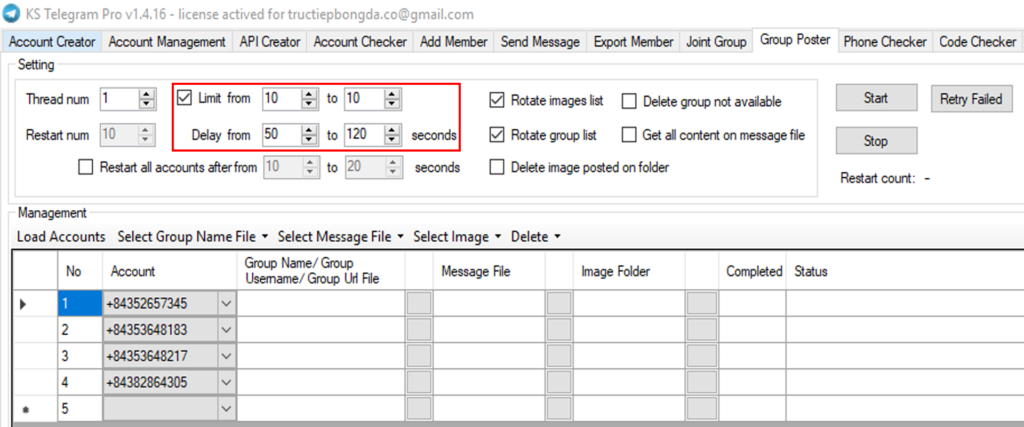
Bước 5: Restart num, Restart all accounts after from…to…
Mục Restart num là số lần chạy lại, Restart all accounts after from…to.. là thời gian nghĩ giữa 2 lần chạy lại.
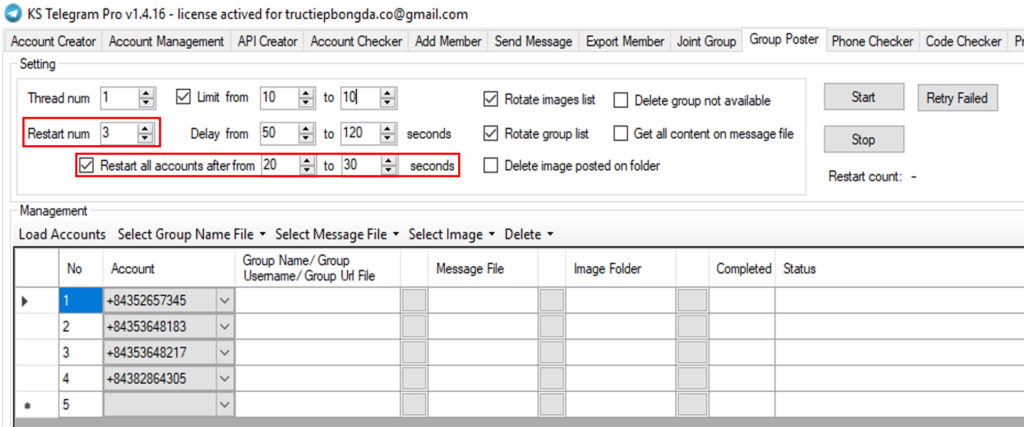
Bước 6: Select Group Name File
Trước khi thực hiện chèn file, bạn cần tạo 1 file .txt chứa danh sách các nhóm. Nội dung file này có thể chứa Group Name, Group Username hoặc GROUP Url và mỗi nhóm này nằm trên 1 dòng.
Sau khi tạo file xong, bạn click chọn Select Group Name File => File và chèn file vào.
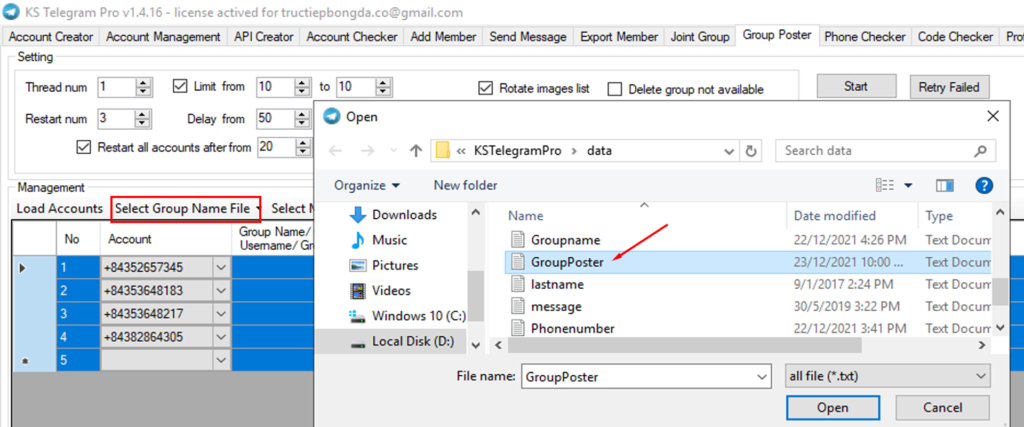
Bước 7: Select Message File, Select Image
Trước khi chèn tin nhắn bạn cần tạo 1 file txt chứa nội dung tin nhắn đó. Sau đó vào mục Select Message File=> File và chèn file này vào.
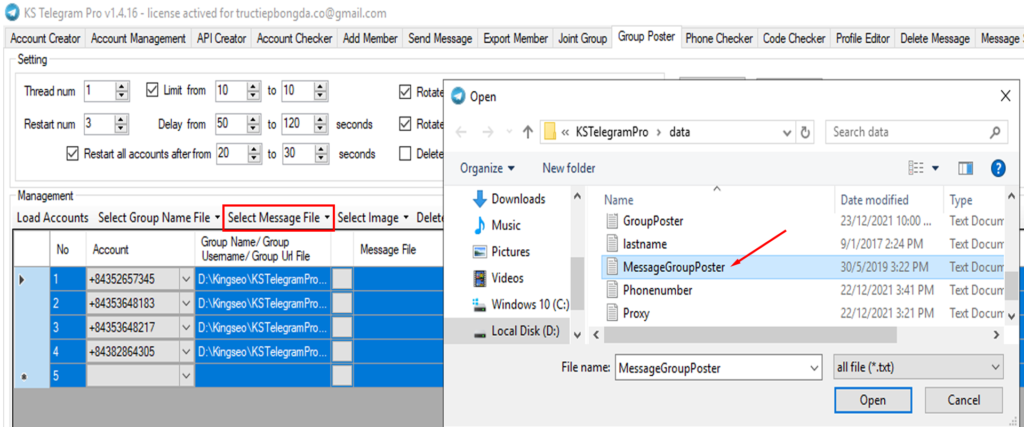
Muốn gửi tin nhắn có kèm hình ảnh thì bạn cần tạo 1 Folder chứa hình ảnh mà bạn muốn gửi, sau đó vào mục Select Image => Folder và chèn thư mục hình ảnh vào.
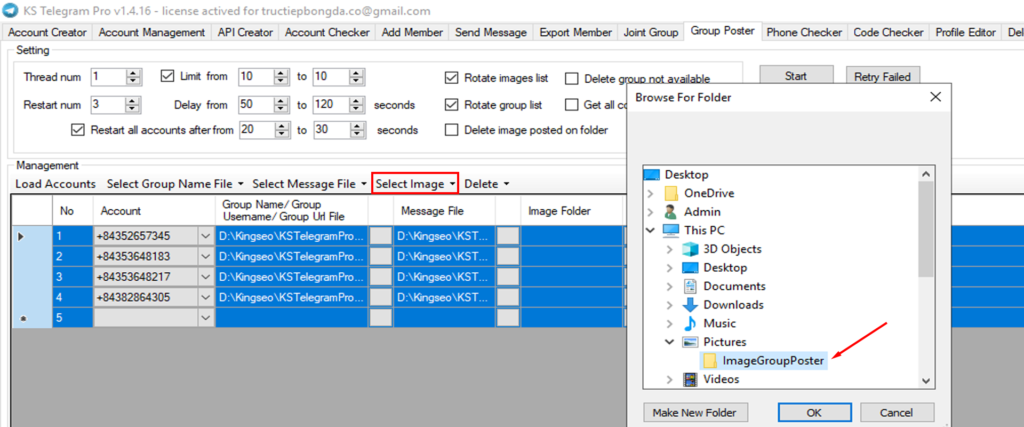
Bước 8: Start, Retry Failed, Stop
Sau khi đã thiết lập tất cả các thông số phù hợp, bạn click nút Start để khởi chạy tính năng đăng bài vào nhóm.
Nút Retry Failed để chạy lại các tài khoản bị lỗi. Stop để dừng phần mềm ngay lập tức.
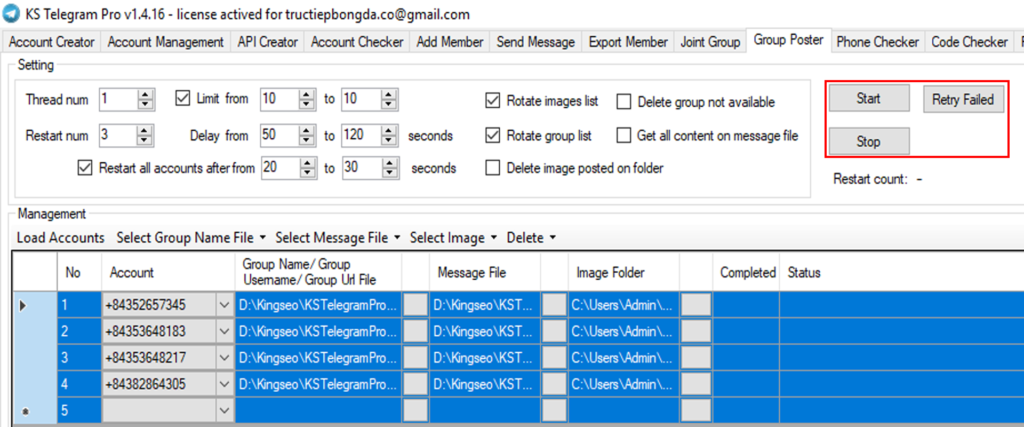
Kiểm tra số điện thoại (Phone Checker)
Tính năng này giúp kiểm tra xem danh sách số điện thoại bạn đang sở hữu hiện có đang dùng Telegram không.
Bước 1: Phone number
Cần lưu danh sách số điện thoại của bạn vào 1 file .txt. Sau đó, bạn click vào dấu cộng màu xanh ở mục Phone number và chèn file vào.
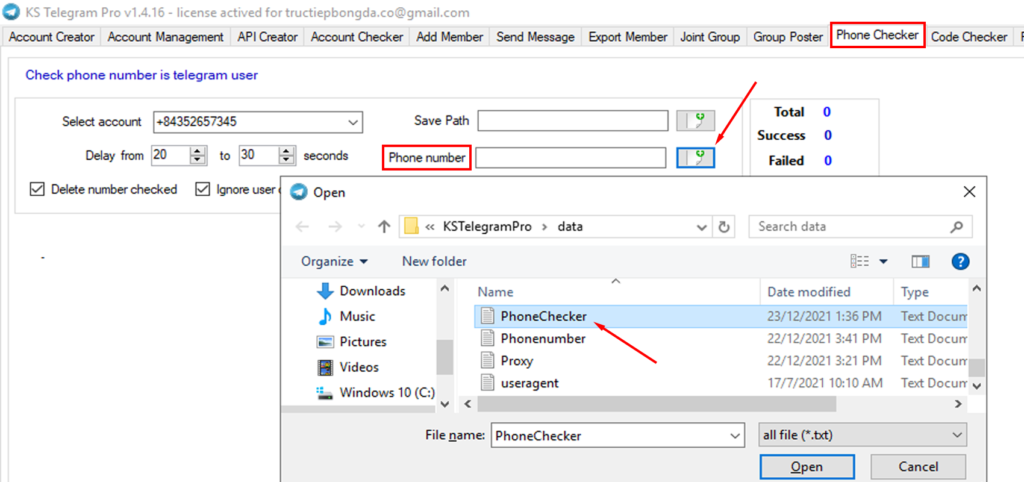
Bước 2: Select account
Chọn tài khoản mà bạn muốn dùng để kiểm tra danh sách số điện thoại.
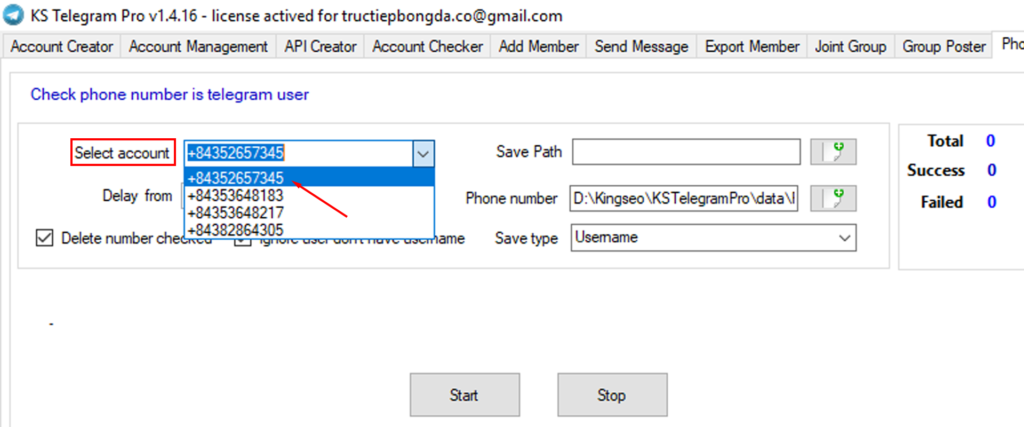
Bước 3: Delay from..to..
Mục này giúp bạn thiết lập thời gian nghỉ giữa mỗi lần kiểm tra số điện thoại.
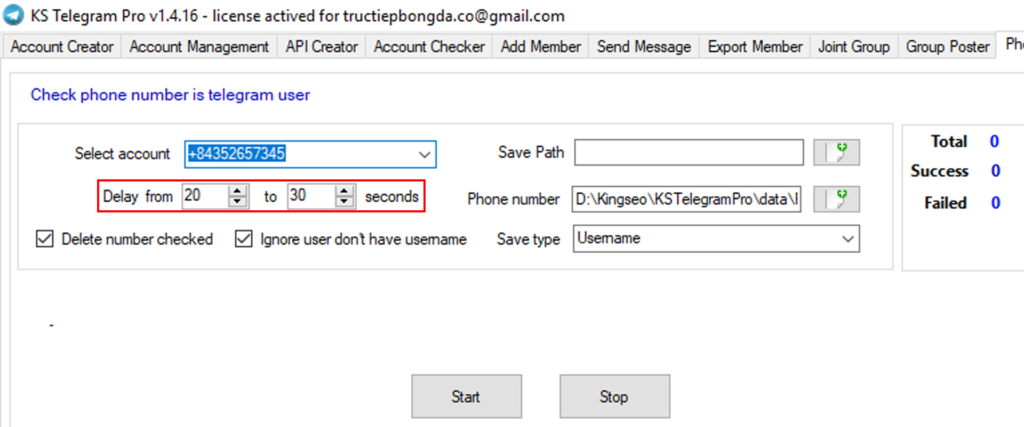
Bước 4: Save Path, Save Type
Save Path: đây là vị trí lưu file kết quả. Kết quả kiểm tra danh sách số điện thoại sẽ được trả về bằng 1 file .txt và vị trí lưu ở đâu là tùy bạn lựa chọn.
Save Type: kết quả trả về sẽ có 3 dạng đó là:
- Username: nếu số điện thoại có tài khoản Telegram, phần mềm sẽ trả về một file .txt có chứa các Username tương ứng với các số điện thoại đó.
- Phone: số điện thoại nào không có tài khoản Telegram sẽ bị loại bỏ, số nào có tài khoản thì phần mềm sẽ giữ lại và lập danh sách.
- Username|Phone: là tổng hợp của 2 phần trên. Kết quả trả về sẽ là Username đi kèm với số điện thoại tương ứng.
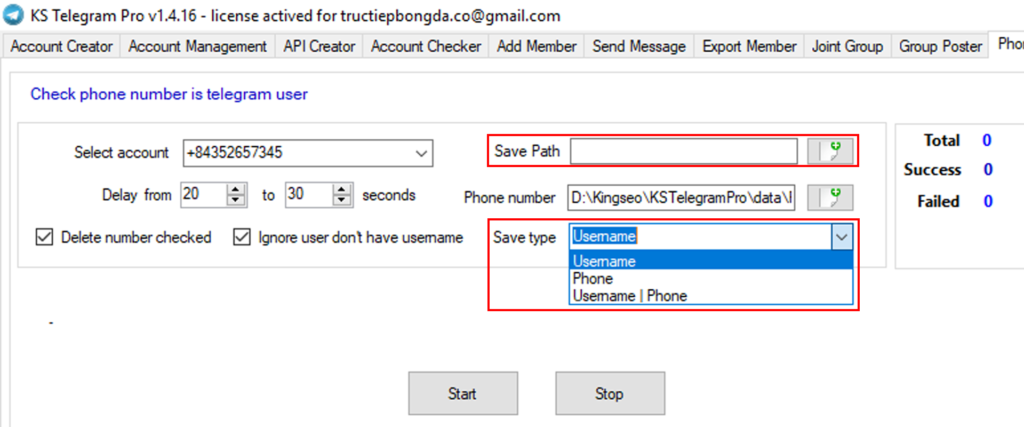
Bước 5: Start, Stop
Sau khi cài đặt đầy đủ các mục, bạn click vào nút Start để chạy tính năng kiểm tra số điện thoại.
Nút Stop để dừng phần mềm ngay lập tức.
Kiểm tra mật mã (Code) Telegram
Bước 1: Code Checker
Đầu tiên bạn cần chọn vào Tab Code Checker.
Bước 2: Load Account
Bấm vào mục Load Account để cập nhật tài khoản cần kiểm tra mã.
Bước 3: Thrread num, Delay from..to..
Chọn số luồng chạy, thời gian nghỉ giữa mỗi lần check tài khoản.
Bước 4: Start, Stop
Bấm Start để khởi chạy tính năng, Stop để dừng phần mềm ngay lập tức
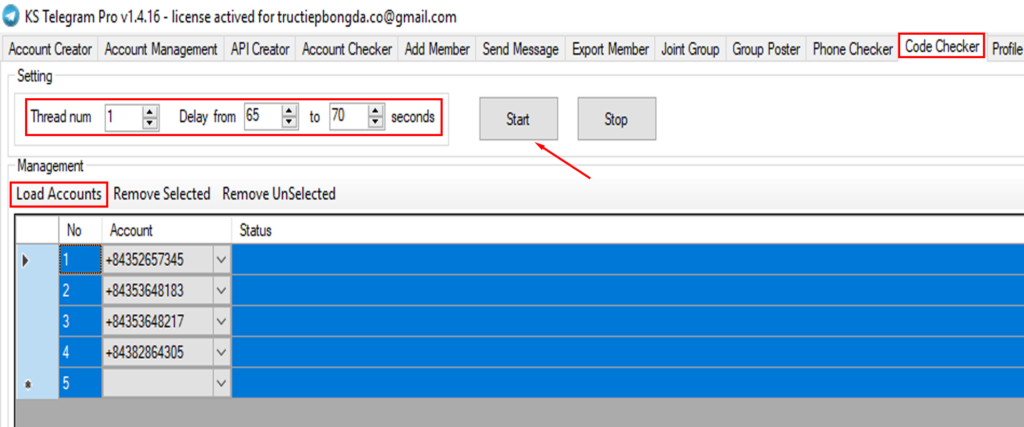
Chỉnh sửa trang các nhân
Để chỉnh sửa trang cá nhân, đầu tiên bạn cần chọn vào Tab Profile Editor, tiếp theo bạn bấm vào Load Account để cập nhật các tài khoản từ mục quản lý tài khoản sang. Sau đó thực hiện đầy đủ các bước sau:
Bước 1: Thread num
Thiết lập số luồng hay số tài khoản chạy cùng 1 lúc.
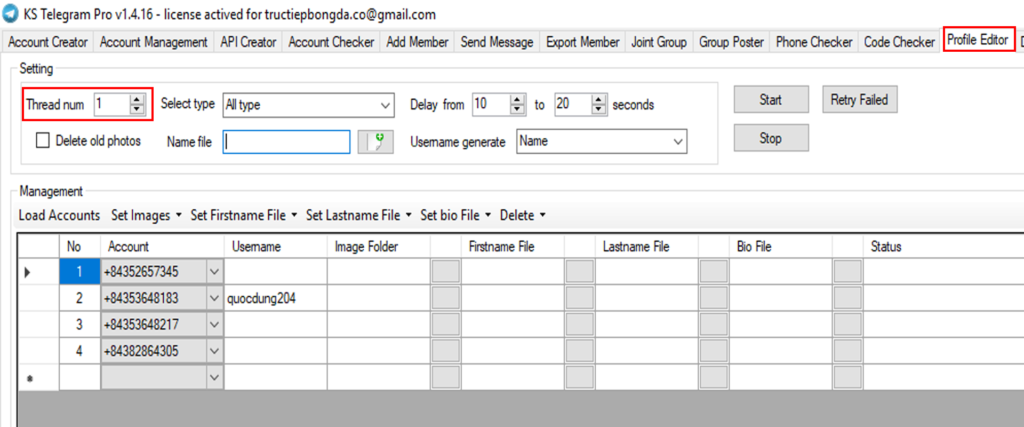
Bước 2: Select Type.
Tại đây sẽ có 4 lựa chọn chỉnh sửa trang các nhân gồm:
Edit Username: chỉnh sửa Username
Edit Profile Photo: thay đổi ảnh đại diện.
Edit Name & Bio: thay đổi tên và mô tả chi tiết tài khoản.
All Type: chỉnh sửa cả 3 yếu tố trên.
Tùy vào hình thức chỉnh sửa Profile mà bạn sẽ có cách cài đặt các mục phù hợp.
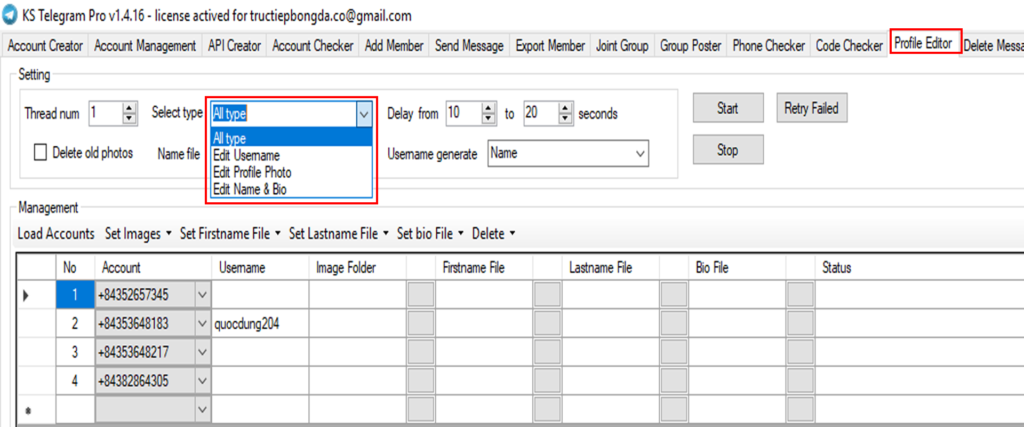
- Bước 2.1: Edit Username
Bước 2.1.1: Cần tạo 1 file Name.txt chứa nội dung là các tên mà bạn muốn đổi, các tên này được viết liền không dấu. Sau khi tạo xong, bạn click vào dấu cộng màu xanh ở mục Name file và đưa file vào.
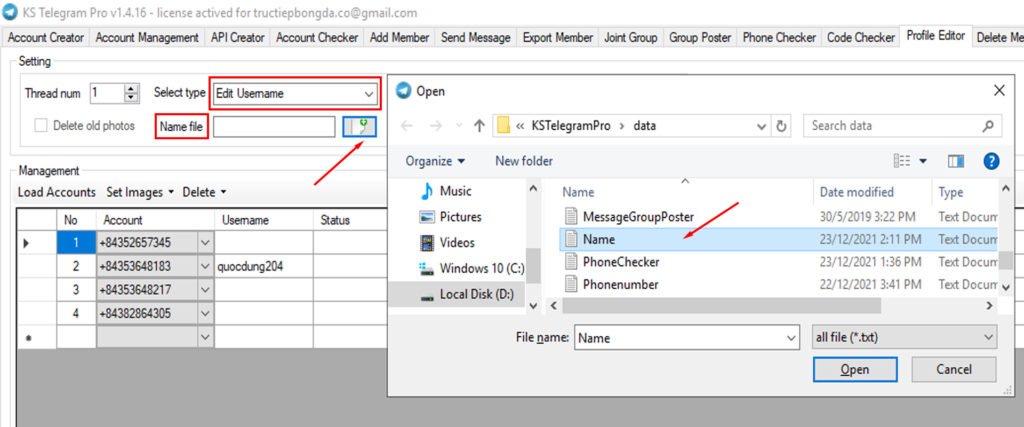
Bước 2.1.2: Delay from..to..
Thời gian nghỉ giữa mỗi lần thay đổi Username.
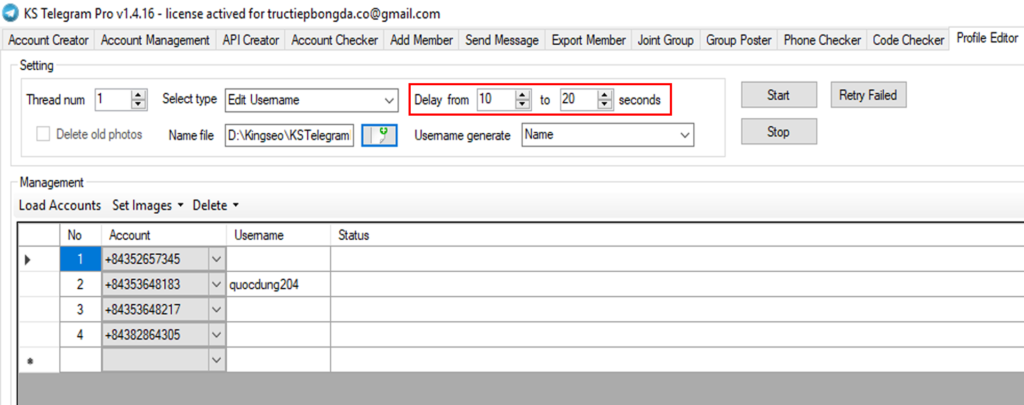
Bước 2.1.3: Username generate: chọn hình thức của Username.
Bạn sẽ có 3 cách chọn hình thức Username để thay đổi gồm:
Name: phần mềm sẽ chỉ lấy ngẫu nhiên một trong các tên ở file Name.txt ở bước 2.1.1 để thay đổi Username.
Name + Random String: phần mềm sẽ dùng một trong các tên mà bạn đã chọn cộng thêm đuôi là các kí tự ngẫu nhiên để tạo thành Username mới.
Name + Random Number: phần mềm sẽ dùng một trong các tên mà bạn đã chọn cộng thêm đuôi là các số ngẫu nhiên để tạo thành Username mới.
Tùy vào sở thích mà bạn có thể chọn hình thức Username phù hợp.
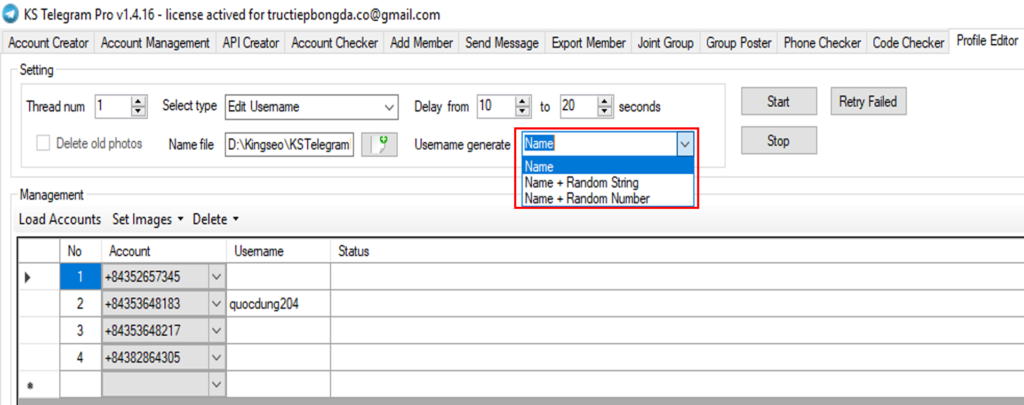
Bước 2.1.4: Start, Retry Failed, Stop.
Sau khi cài đặt xong các bước trên, các bạn chạy phần mềm. Chạy lại khi có lỗi hoặc dừng phần mềm bất cứ lúc nào bạn muốn.
- Bước 2.2: Edit profile Photo
Bước 2.2.1: Delay from..to..
Thời gian nghỉ giữa mỗi lần thay đổi ảnh đại diện.
Bước 2.2.2: Set Images
Để thay đổi ảnh đại diện bạn cần tạo một thư mục ảnh. Sau khi tạo xong bạn vào mục Set Images => Folder rồi chèn thư mục ảnh vào.
Bước 2.2.3: Start, Retry Failed, Stop.
Cài đặt xong thì bạn chạy phần mềm tương tự như các tính năng khác.
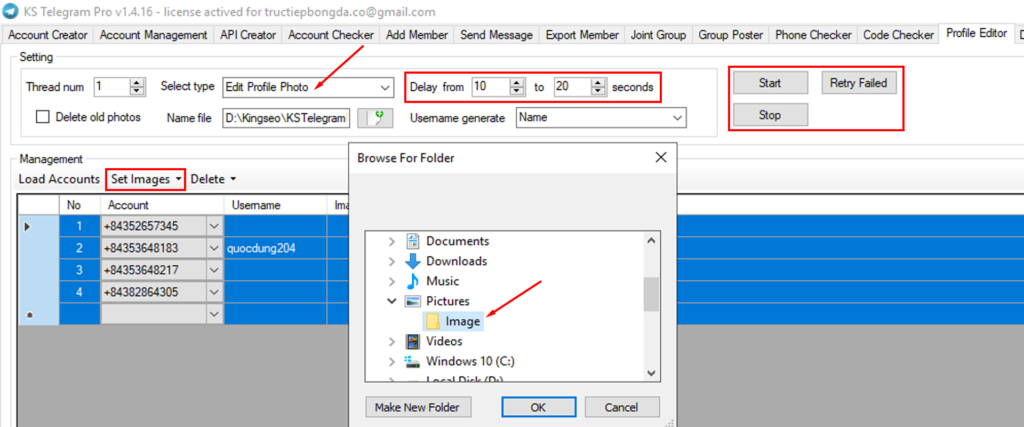
- Bước 2.3: Edit Name + Bio
Bước 2.3.1: Delay from..to..
Thời gian nghỉ giữa mỗi lần thay đổi tên và mô tả chi tiết tài khoản.
Bước 2.3.2: Select Firstname File, Select Lastname File.
Phần mềm đã chuẩn bị sẵn 2 file Firstname và Lastname với số lượng rất lớn nên bạn chỉ cần đưa chúng vào là thoải mái đổi tên mà không sợ trùng lặp.
Để đưa Firstname vào bạn click chọn Set Firstname File => File rồi đưa file firstname.txt vào.Tương tự với file lastname.txt.
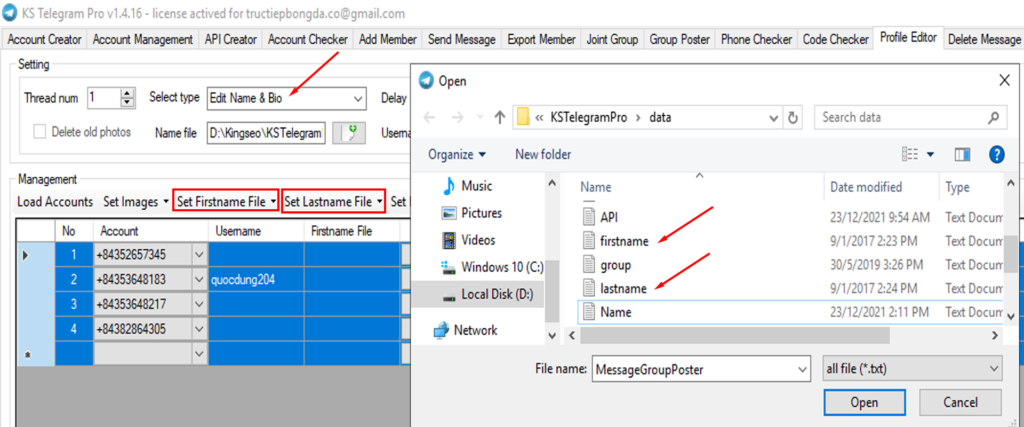
Bước 2.3.3: Set bio File.
Cần chuẩn bị một file .txt chứa nội dung là các mô tả mà bạn muốn thay đổi, mỗi mô tả phải nằm trên 1 dòng, phần mềm sẽ lựa chọn ngẫu nhiên từng dòng để thay đổi cho từng tài khoản. Sau khi tạo file xong, click chọn Set bio File => File và đưa file vào.
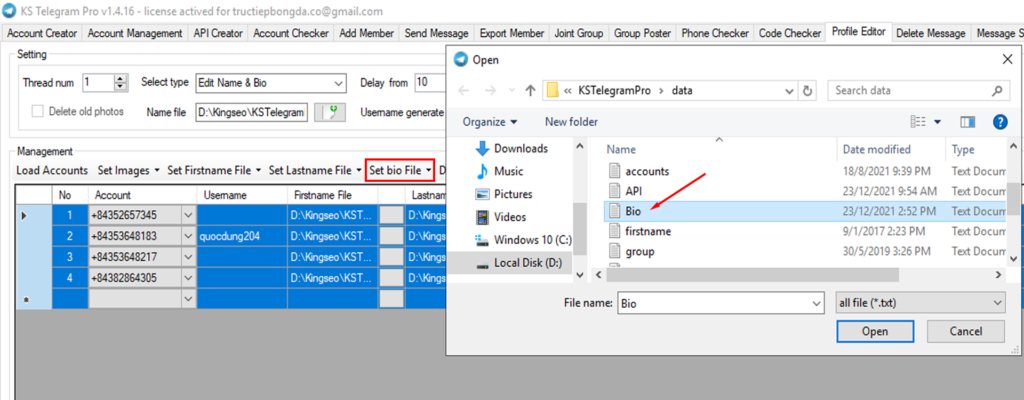
Bước 2.3.4: Start, Retry Failed, Stop: Chạy phần mềm.
- Bước 2.4: All Type
Tính năng này là tập hợp của 3 tính năng vừa được nêu ra ở trên nên để chạy được phần này bạn cần thiết lập đầy đủ tất cả các mục ở bước 2.1, 2.2 và 2.3 sau đó bấm Start là khởi chạy tính năng này thôi nhé.
Tự động xóa tin nhắn
Để thực hiện tính năng này, bạn cần chọn vào Tab Delete Message, sau đó bấm Load Account để cập nhật các tài khoản từ phần quản lí tài khoản sang. Tiếp đến bạn cài đặt phần mềm theo các bước như sau:
Bước 1: Thread num
Cài đặt số luồng chạy.
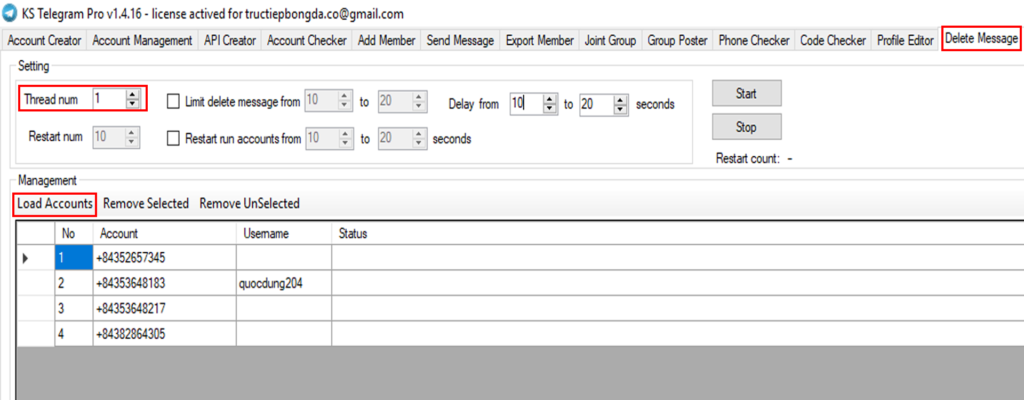
Bước 2: Limit delete message from..to..
Giới hạn số tài khoản cần xóa tin nhắn.
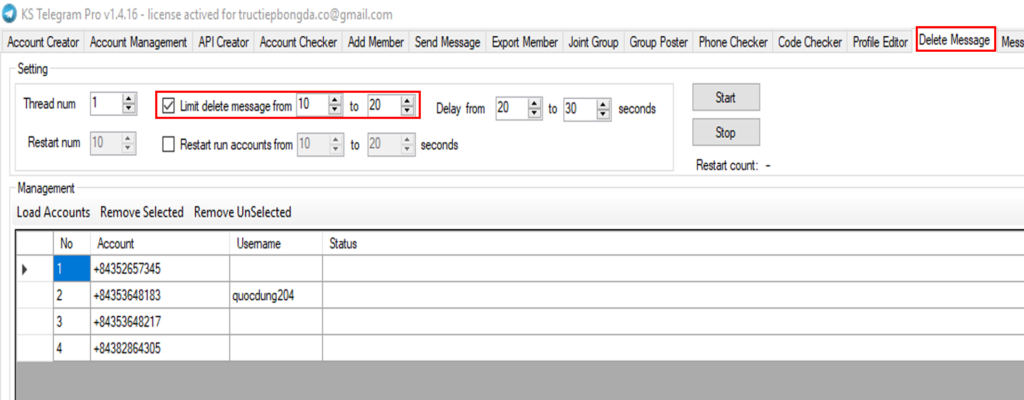
Bước 3: Delay from..to..
Thời gian nghỉ giữa mỗi lần xóa tin nhắn.
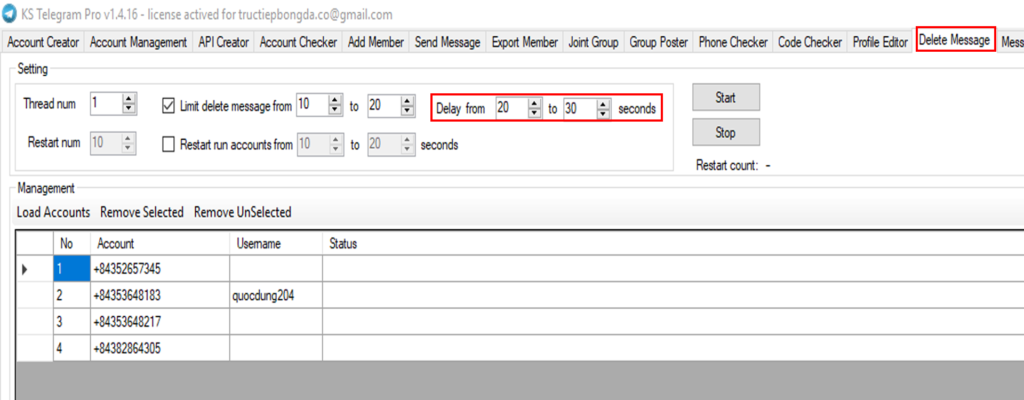
Bước 4: Restart num, Restart run account from..to..
Thiết lập số lần chạy lại của phần mềm và thời gian nghỉ giữa mỗi lần chạy lại.
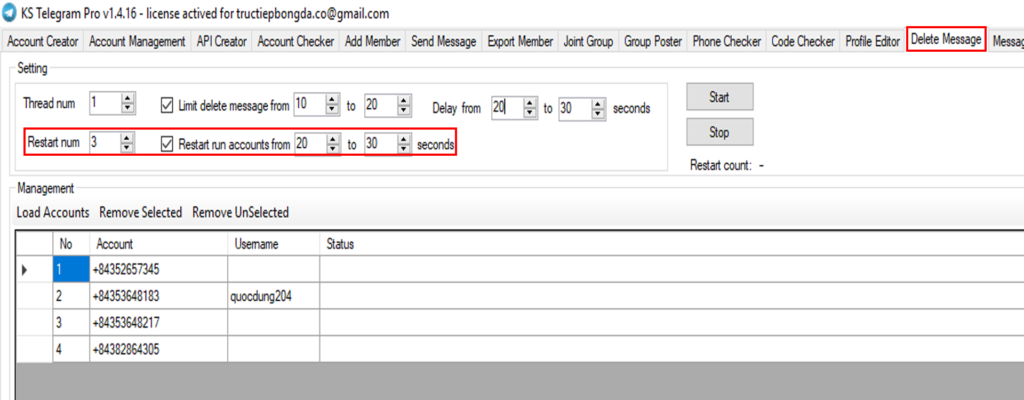
Bước 5: Start, Stop
Sau khi cài đặt xong tất tần tật mọi thứ, bạn click chọn Start để phần mềm bắt đầu thực hiện việc xóa tin nhắn.
Stop để dừng phần mềm ngay lập tức theo ý muốn của bạn.
Lập danh sách tin nhắn đã gửi hoặc nhận
Tính năng này bao gồm 2 Tab đó là Message Scraper và Message Scraper Multiple, chúng chỉ khác nhau về số luồng chạy, Message Scraper chỉ chạy 1 luồng còn Message Scraper Multiple thì đa luồng.
Các bước thực hiện tính năng này vô cùng đơn giản, bạn chỉ cần chọn tài khoản cần lập danh sách tin nhắn sau đó bấm Start là phần mềm sẽ tự động trả về kết quả ngay cho bạn:
Với Message Scraper: kết quả sẽ được hiển thị ngay trên phần mềm.
Với Message Scraper Multiple: kết quả sẽ trả về bằng 1 file .txt được lưu tại vị trí mà bạn đã chọn trước đó tại mục Save Path.
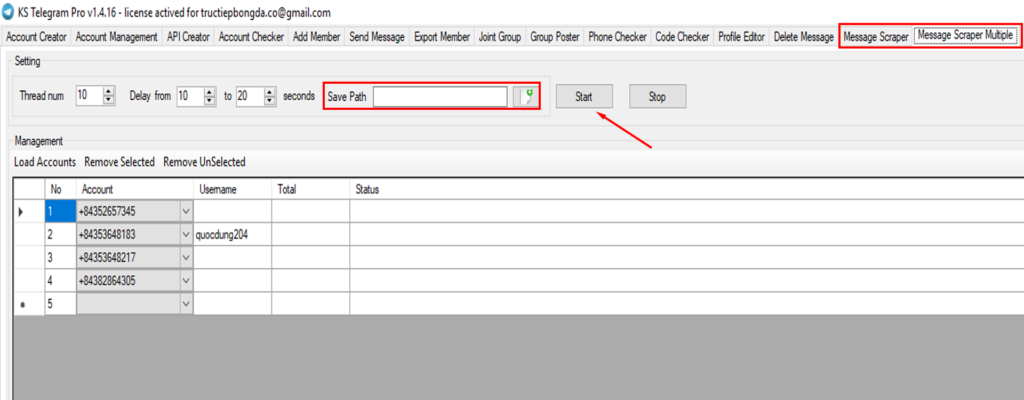
Tổng kết
Trên đây là tập hợp tất cả các tính năng cũng như hướng dẫn sử dụng các tính năng của phần mềm KS Telegram Pro. Nếu bạn có thắc mắc gì thì hãy liên hệ với đội ngũ hỗ trợ của chúng tôi tại email: [email protected] hoặc thông qua số điện thoại: (+84) 65 531 8888, (+84) 86 629 9889 để được tư vấn đầy đủ tất cả các dịch vụ một cách nhanh chóng, tận tình và chi tiết nhất.