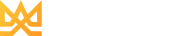Để tăng follow, tăng like Instagram bạn có rất nhiều cách như sử dụng hashtag, hack follow, chạy quảng cáo,.. Tuy nhiên, không phải lúc nào các cách trên cũng hiệu quả như mong đợi. Và việc sử dụng phần mềm giúp mọi thứ trở nên đơn giản, nhanh chóng, hiệu quả và an toàn. Bài viết dưới đây, KINGSEO sẽ giới thiệu đến bạn phần mềm KS Instagram Pro – một trong những phần mềm tăng tương tác Instagram tốt nhất hiện nay. Cùng theo dõi bạn nhé!
Phần mềm KS Instagram Pro có gì đặc biệt?
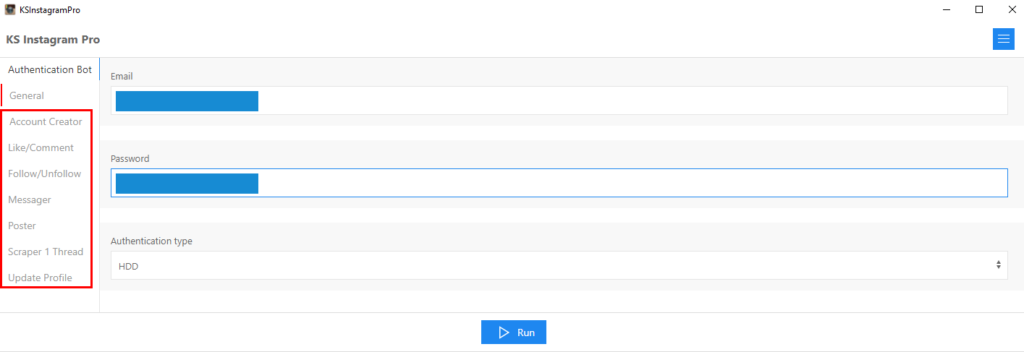
KS Instagram Pro thực hiện các hoạt động trên ứng dụng Instagram như người dùng thật với đầy đủ các tính năng như:
- Tạo tài khoản Instagram hàng loạt.
- Tự động Like, Comment.
- Tự động follow/unfollow.
- Gửi tin nhắn hàng loạt
- Tự động đăng bài.
- Lập danh sách người dùng theo yêu cầu.
- Tự đổng chỉnh sửa trang các nhân
Hướng dẫn cài đặt KS Instagram Pro
Sau khi bạn đăng kí tài khoản trên trang https://kingseo.vn/ và hoàn tất tất cả các bước để mua phần mềm, tài khoản sẽ được admin mở khóa và bạn sẽ được cung cấp một đường link để tải phần mềm về.
Sau khi tải về, bạn tiến hành giải nén file KS Instagram Pro, tiếp đến bạn bấm vào file KSInstagramPro.exe để khởi chạy phần mềm.
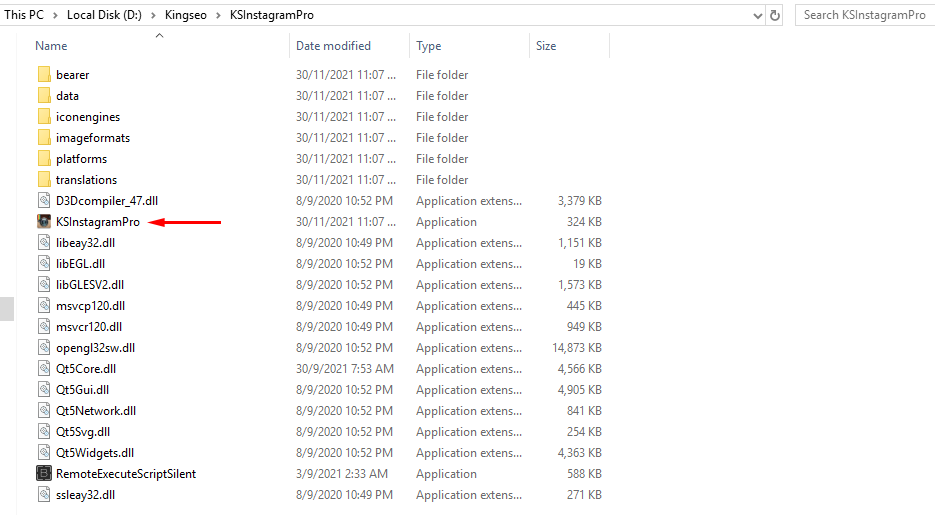
Hướng dẫn sử dụng KS Instagram Pro
Có 2 cách để chạy phần mềm KS Instagram Pro tùy thuộc vào nhu cầu và quỹ thời gian của bạn, đó là:
- Run now: chạy ngay thời điểm hiện tại.
- Schedule application: lên lịch chạy cho phần mềm.
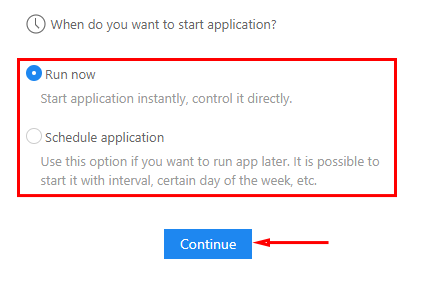
Cả 2 cách đều có cách cài đặt là hoàn toàn giống nhau, chỉ khác nhau ở điểm đó là với cách 2 (Schedule application) bạn sẽ phải thêm 1 bước cài đặt lịch chạy cho phần mềm. Cùng tìm hiểu rõ hơn về cách cài đặt chi tiết của từng phần nhé.
Run now
Cài đặt chung.
Dù bạn có sử dụng bất kì chức năng nào của phần mềm thì việc đầu tiên bắt buộc bạn phải làm đó là cài đặt đầy đủ các mục trong phần cài đặt chung bao gồm 2 Tab: Authentication Bot và General. Và lưu ý rằng phần mềm chỉ chạy được 1 chức năng cùng lúc thôi nhé.
Authentication Bot
Tại Tab này bạn chỉ cần nhập Lisence email và License password mà bạn đã đăng kí tại Kingseo.vn và đã được Admin của chúng tôi mở khóa. Bước tiếp theo, bạn chọn một trong 3 kiểu xác thực tại mục Authentication type: HDD, MAC, CPU.
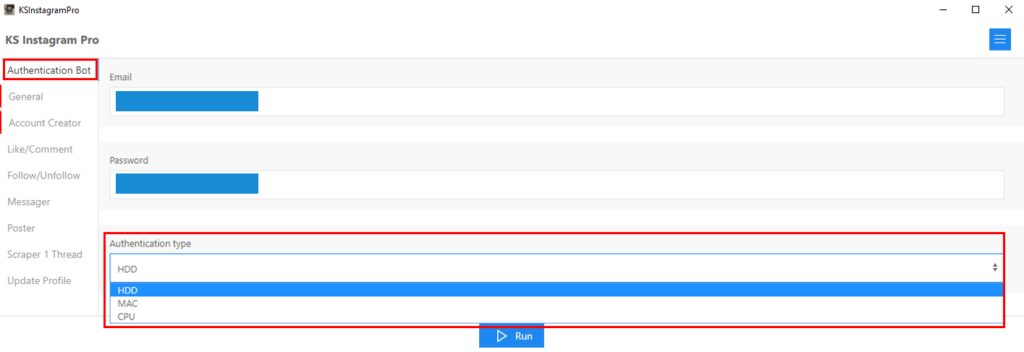
General
Bước 1: Action
Tại đây sẽ có 7 chức năng cho bạn lựa chọn, bạn dùng phần mềm phục vụ nhu cầu nào thì chọn chức năng phù hợp. Ngoài ra, nếu bạn chọn chức năng Create Account thì sẽ không có mục thêm tài khoản (Account) vào phần mềm, còn các chức năng khác bạn bắt buộc phải thêm tài khoản để phần mềm có thể chạy được.
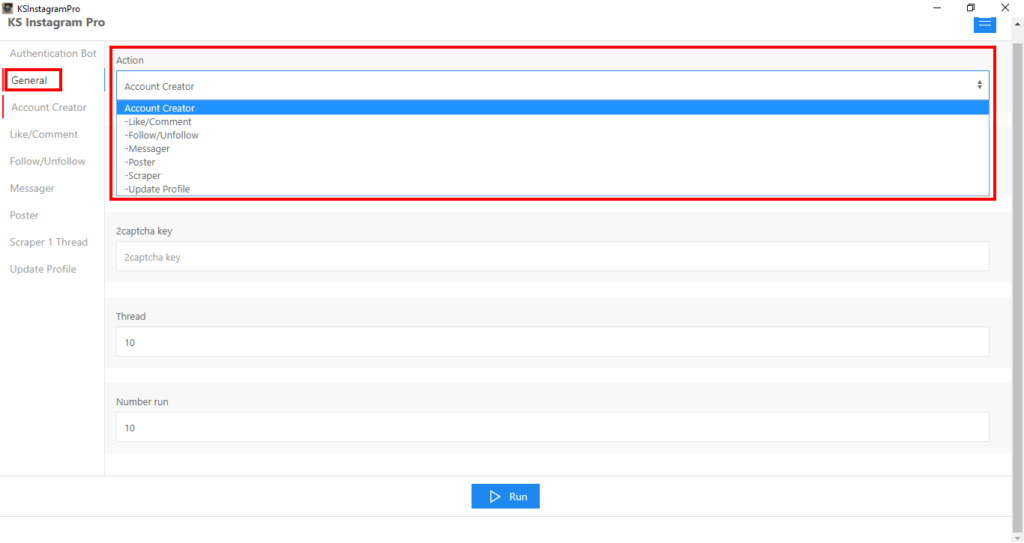
Bước 2: Accounts
Như có nói ở trên, nếu bạn chọn chức năng tạo tài khoản hàng loạt thì sẽ không có bước này.
Để thêm tài khoản vào phần mềm bạn cần tạo 1 file .txt với Format dạng:
Tên đăng nhập|Mật khẩu|Proxy|Email|Mật khẩu Email|Số điện thoại.
Trong đó teeng đăng nhập và mật khẩu là bắt buộc còn Proxy, email, mật khẩu email và số điện thoại thì không bắt buộc nhé, nếu bạn không có mục nào thì không cần điền mục đó nhưng vẫn phải giữ dấu “|” lại nhé. Ví dụ bạn không có email và mật khẩu email thì Format sẽ là: Tên đăng nhập|Mật khẩu|Proxy|||Số điện thoại.
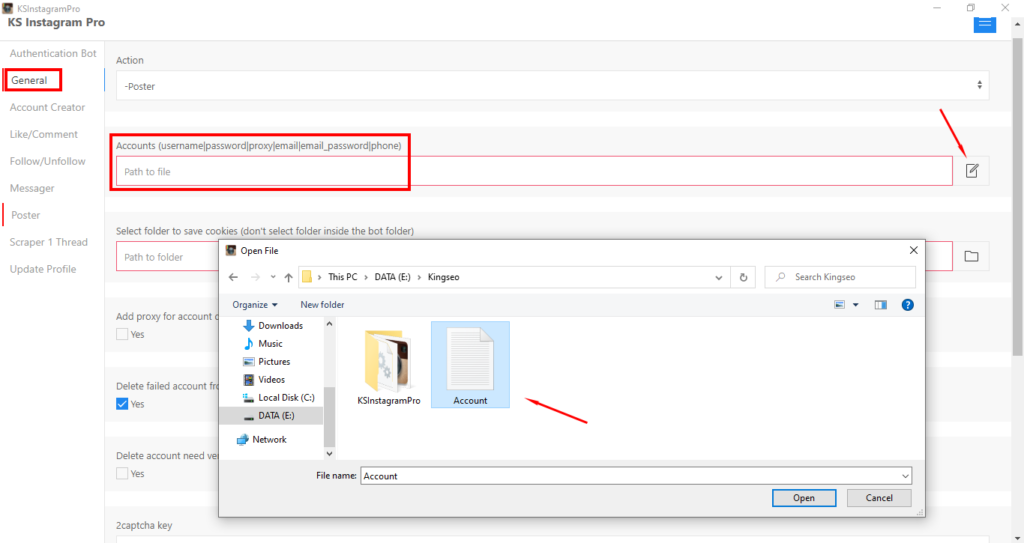
Bước 3: Select folder to save cookies
Mục đích của việc lưu Cookies là giúp cho phần mềm lưu trữ lại tất cả dữ liệu của các lần đăng nhập trước đó, giúp bạn tiết kiệm thời gian vì không phải cài đặt lại mọi thứ từ đầu.
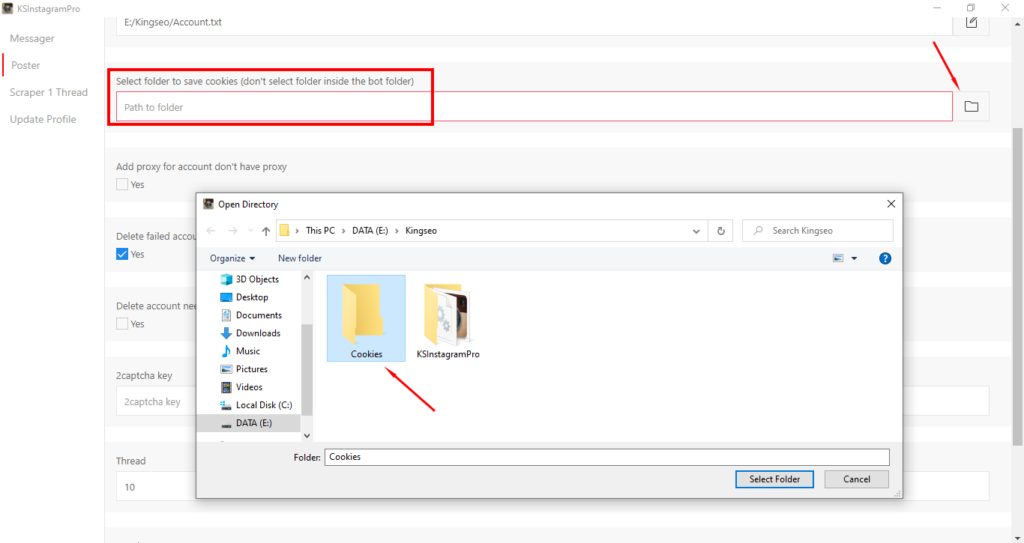
Một điểm cần lưu ý đó là bạn không được chọn vị trí lưu trong thư mục KS Instagram Pro để tránh xung đột dữ liệu nhé.
Bước 4: Add proxy for account don’t have proxy
Bạn chọn vào mục này phần mềm sẽ tự động thêm Proxy cho các tài khoản chưa có Proxy. Để phần mềm có thể làm được điều đó, bạn cần chuẩn bị 1 file .txt chứa các Proxy mà bạn sở hữu, Format của Proxy có dạng: IP:Port:Username:Pass hoặc IP:Port . Sau khi tạo file xong, tại mục Add proxy for account don’t have proxy bạn bấm vào biểu tượng cây bút bên phải để chèn file vào.
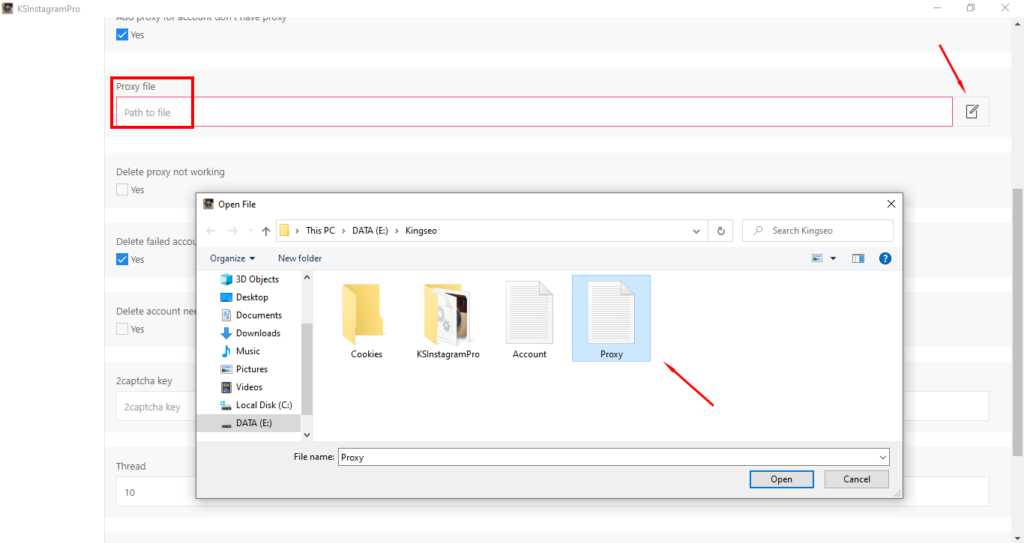
Bước 5: Delete proxy not working
Bạn chọn vào mục này, phần mềm sẽ tự động xóa đi các Proxy không hoạt động trong file Proxy.txt ở Bước 4.
Bước 6: Delete failed account from file
Mục này sẽ giúp bạn xóa đi các tài khoản ở file Account.txt ở Bước 2 nếu tài khoản đó đăng nhập không thành công. Chính vì thế để tránh mất dữ liệu bạn nên sao lưu tài khoản sang một file khác nhé.
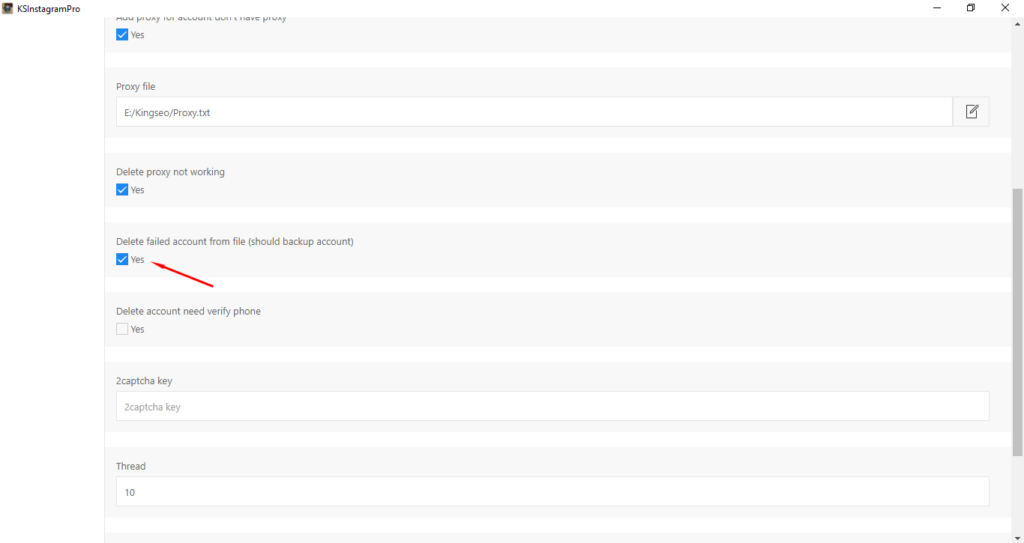
Bước 7: Delete account need verify phone
Với mục này, nếu tài khoản nào trong file Account.txt ở Bước 2 mà yêu cầu xác minh số điện thoại thì phần mềm cũng sẽ xóa tài khoản đó.
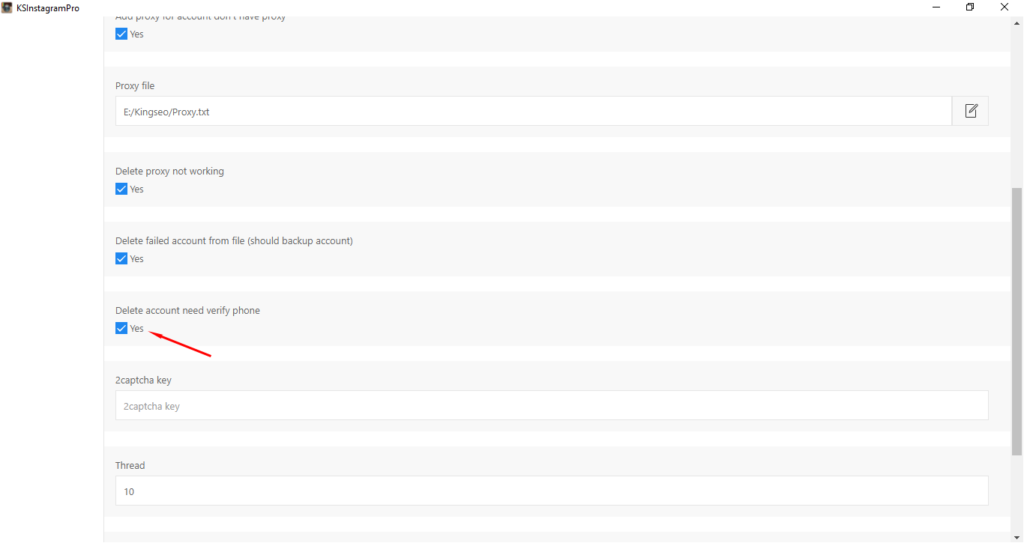
Bước 8: 2captcha key
Nếu tài khoản mà bạn sử dụng ở bước 2 yêu cầu mã xác nhận thì bạn truy cập vào trang 2captcha.com, copy và dán API key vào để phần mềm có thể xác nhận và truy cập được vào tài khoản.
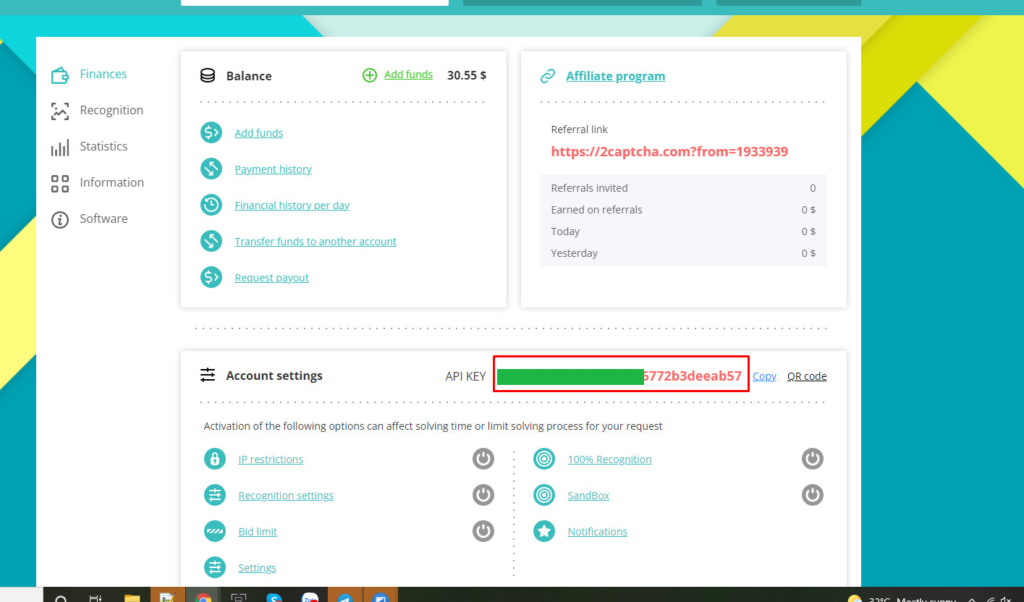
Bước 9: Thread
Đây là số luồng hay số tài khoản chạy cùng một lúc. Nếu tài khoản mà bạn dùng ở file Account.txt ở Bước 2 có Proxy thì bạn có thể chạy từ 2 luồng trở lên còn nếu không có Proxy thì chúng tôi khuyên bạn nên chạy 1 luồng để tránh bị Instagram chặn IP hoặc Banned tài khoản nhé.
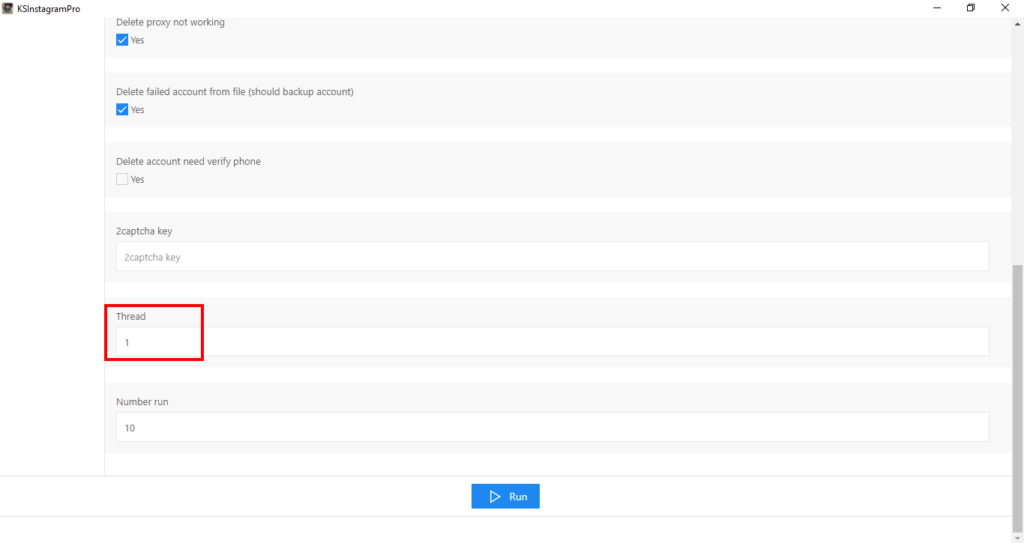
Bước 10: Number run
Tổng số lần chạy này sẽ phụ thuộc vào số tài khoản mà bạn đưa vào phần mềm. Ví dụ bạn đưa vào 5 tài khoản nhưng bạn đặt Number run là 3 thì sau khi chạy 3 lần tương đương với 3 tài khoản phần mềm sẽ dừng lại, còn nếu Number run bạn đặt là 8 thì sau khi chạy hết 5 tài khoản phần mềm sẽ quay lại lấy ngẫu nhiên 3 tài khoản để chạy tiếp cho đủ tổng số lần chạy là 8.
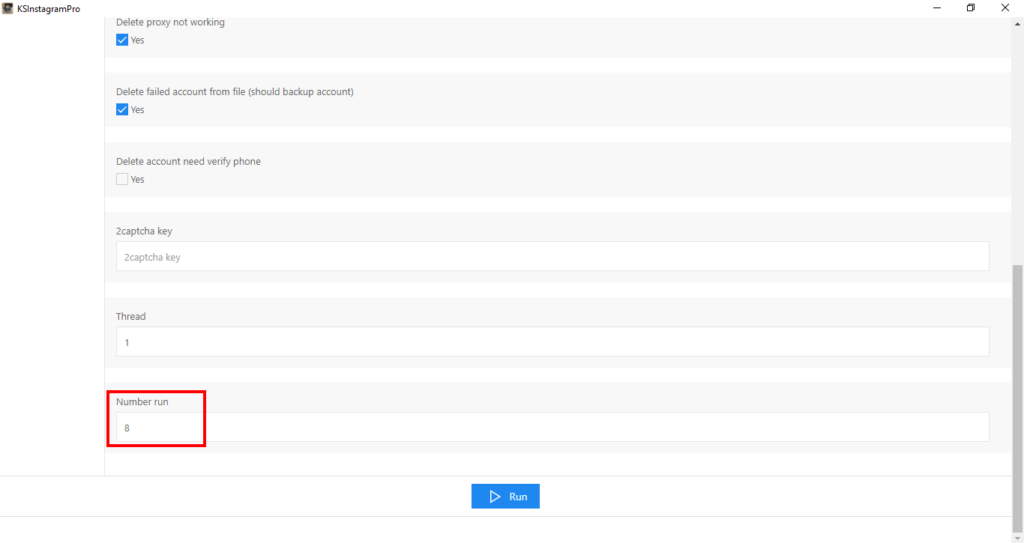
Hướng dẫn sử dụng chi tiết từng chức năng.
Tạo tài khoản Instagram hàng loạt
Tính năng này được rất nhiều khách hàng của KINGSEO ưa chuộng, chính vì thế chúng tôi đã tách phần hướng dẫn tạo tài khoản Instagram hàng loạt này sang một bài viết riêng chi tiết, cụ thể nhất để các bạn có thể thực hiện một cách dễ dàng.
Xem bài hướng dẫn tại đây.
Tự động Like, Comment.
Bước 1: General Action
Bạn vào Tab General, mục Action và chọn chức năng Like/Comment. Sau đó bạn vào Tab Like/Comment để tiếp tục cài đặt.
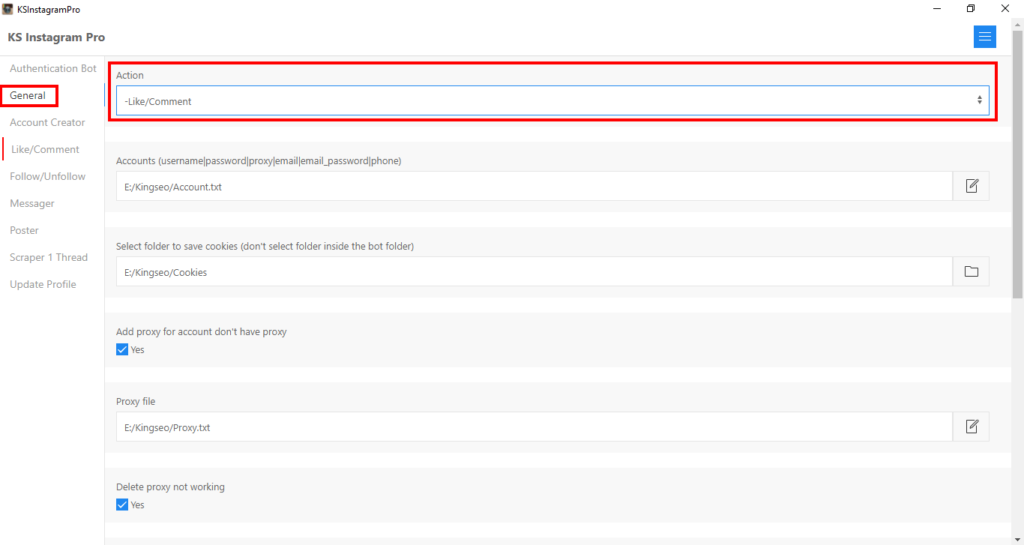
Bước 2: Posts url file
Bạn sẽ tạo 1 file .txt chứa danh sách các link bài đăng mà bạn muốn Like/Comment. Sau đó bạn chọn vào biểu tượng cây bút bên phải và chèn file này vào.
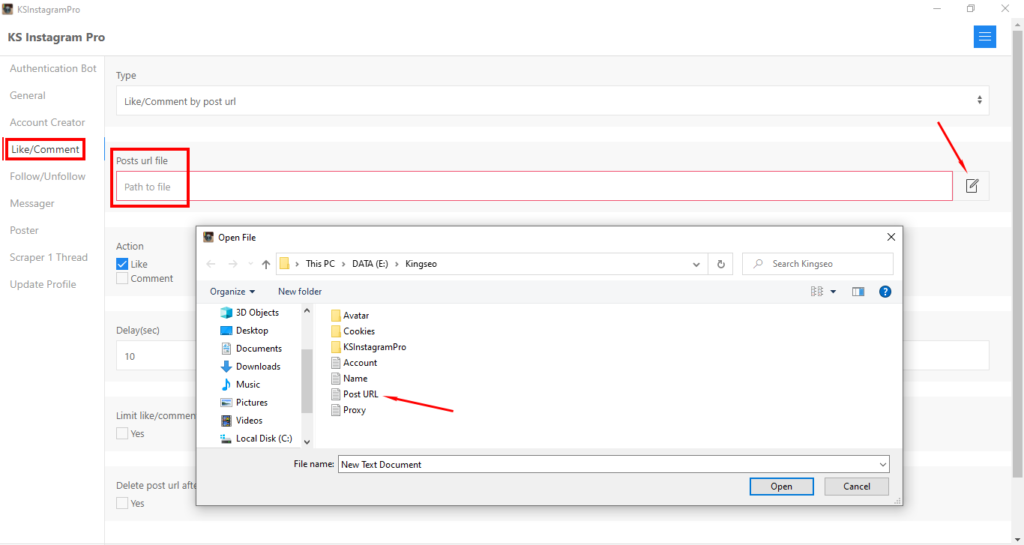
Bước 3: Action
Mục này bạn sẽ chọn hành động mà bạn muốn thực hiện là like hay là comment bài đăng.
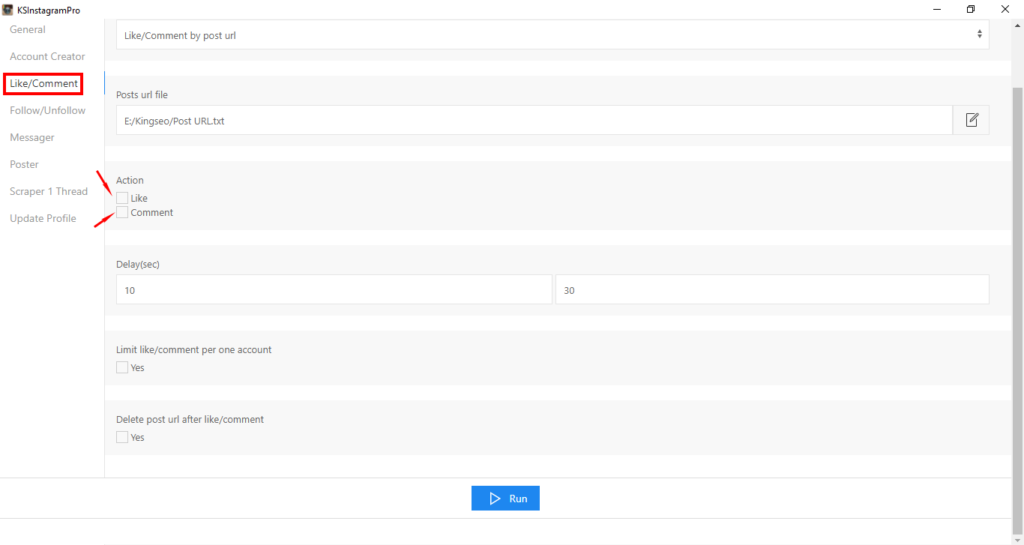
Bước 4: File Comment
Nếu bạn chọn Action là Comment thì mới thực hiện bước này còn nếu bạn chọn Action là Like thì hãy bỏ qua bước này nhé.
Để có thể Comment thì bạn cần tạo 1 file .txt chứa nội dung comment, mỗi nội dung này sẽ nằm trên 1 dòng nhé. Sau đó bạn chèn file này vào bằng cách bấm vào biểu tượng cây bút bên phải.
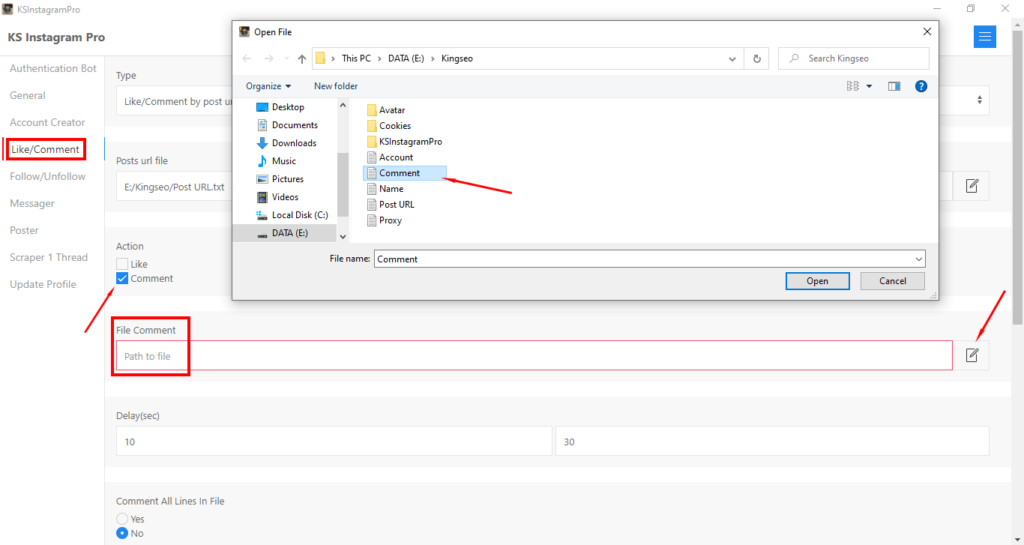
Bước 5: Delay (giây)
Đây là thời gian dừng nghỉ giữa mỗi lần Like/Comment. Ví dụ bạn đặt Delay 20 thì sau khi Like/Comment bài đăng đầu tiên phần mềm sẽ dừng nghỉ 20s trước khi Like/Comment bài đăng tiếp theo.
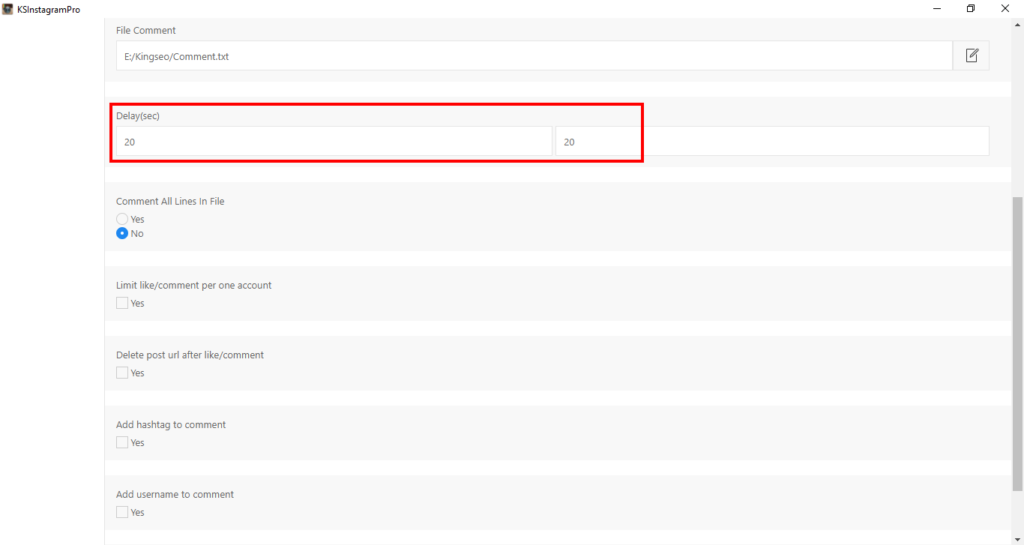
Bước 6: Comment All Lines In File
Tương tự như Bước 4, nếu bạn chọn Action là Comment thì mới thực hiện bước này còn Action là Like thì bỏ qua.
Nếu bạn chọn Yes, phần mềm sẽ lấy toàn bộ nội dung file Comment.txt ở bước 4 để comment, còn nếu bạn chọn No, phần mềm sẽ lấy ngẫu nhiên từng dòng của file để comment.
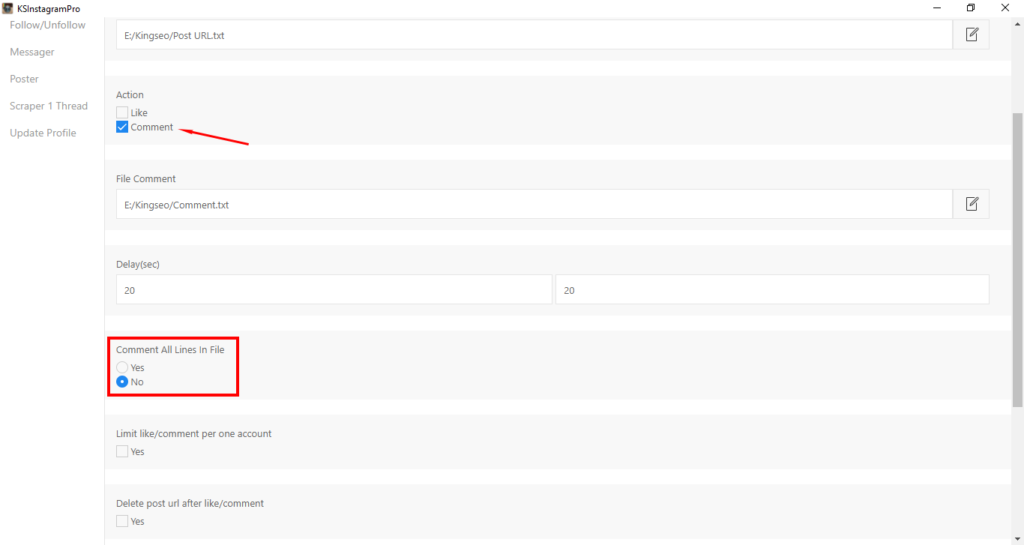
Bước 7: Limit like/comment per one account
Bạn chọn mục này, phần mềm sẽ giới hạn số lượng Like/Comment của 1 tài khoản. Ví dụ bạn chọn Limit number là 2 thì phần mềm sẽ dùng tài khoản thứ nhất để Like/Comment 2 lần sau đó chuyển sang tài khoản thứ 2.
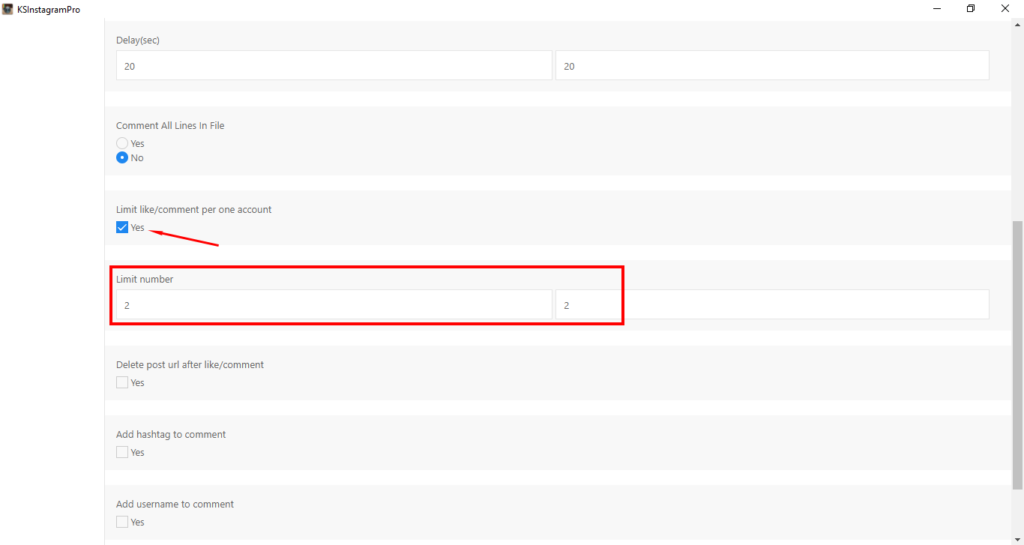
Bước 8: Delete post url after like/comment
Bạn chọn vào mục này phần mềm sẽ tự động xóa link bài đăng ở file Post URL.txt ở bước 2 sau khi đã Like/Comment bài đăng đó.
- Nếu bạn chọn Action ở bước 3 là Like thì tới bước này bạn đã hoàn thành việc cài đặt chi tiết còn đối với Action Comment thì bạn cần thực hiện thêm 2 bước 9 và 10 để hoàn thành quy trình nhé.
Bước 9: Add hashtag to comment: thêm hashtag vào bình luận.
Nếu bạn muốn chèn hashtag vào bình luận của bạn thì chọn mục này và chuẩn bị 1 file .txt chứa danh sách các hashtag mà bạn muốn thêm vào, mỗi hashtag sẽ nằm trên 1 dòng. Tạo xong file, tại mục Hashtag file, bạn bấm chọn vào biểu tượng cây bút bên phải để chèn file vào.
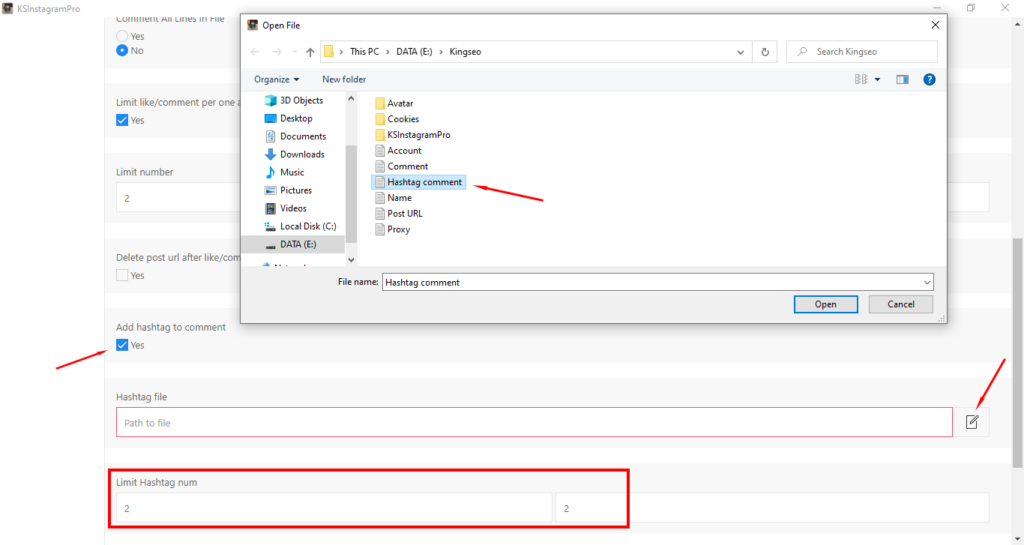
Số lượng hashtag mà bạn chèn vào sẽ được giới hạn tại mục Limit Hashtag num. Ví dụ bạn chọn Limit Hashtag num thì phần mềm sẽ tự động thêm 2 hashtag vào phần bình luận của bạn.
Bước 10: Add username to comment: thêm Username vào bình luận.
Tương tự như việc thêm hashtag ở trên, bạn cũng có thể thêm Username vào comment của mình. Điều bạn cần làm đó là tạo 1 file .txt chứa các Username mà bạn muốn thêm, sau đó chèn vào phần mềm. Mục Limit username number sẽ giúp bạn giới hạn số lượng Username được thêm vào comment.
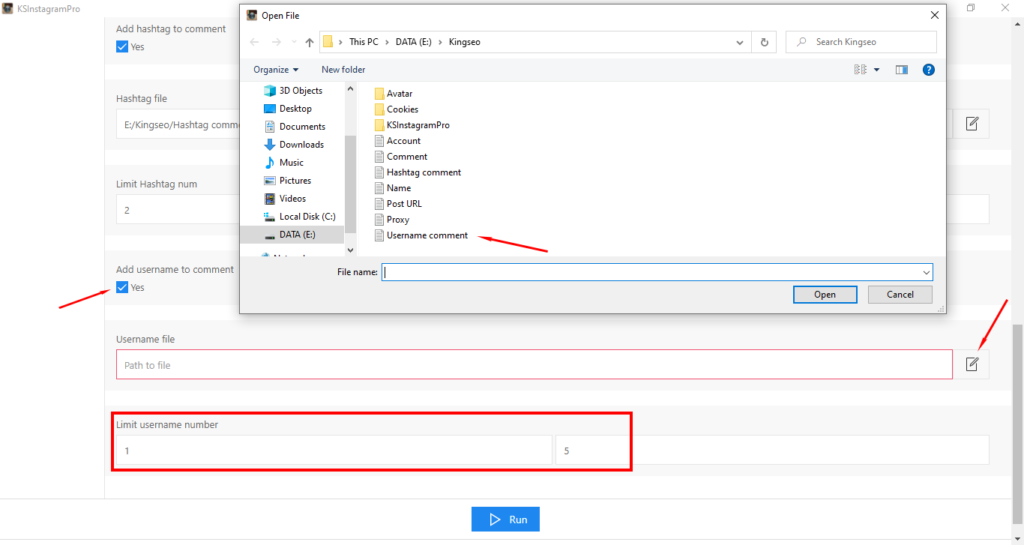
Bước 11: Run
Sau khi đã cài đặt đầy đủ các mục cần thiết, bạn bấm vào nút Run màu xanh dương để chạy phần mềm.
Tự động follow/unfollow
Xem thêm hướng dẫn cài đặt chi tiết chức năng này tại: Cách tăng follow Instagram với phần mềm KS Instagram Pro
Gửi tin nhắn hàng loạt
Bước 1: General Action
General => Action => Messager. Sau đó vào Tab Messager để tiếp tục cài đặt chi tiết.
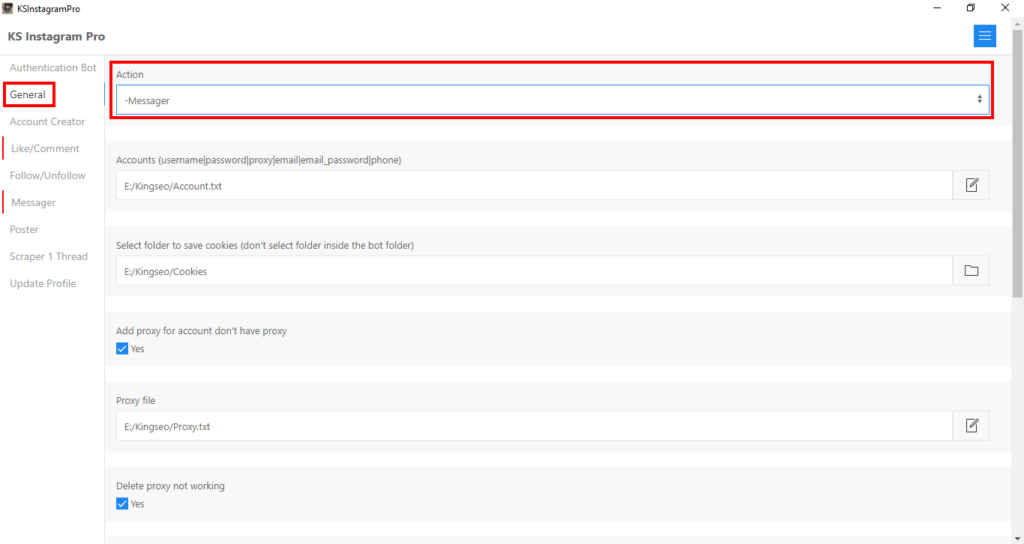
Bước 2: Message text file
Để gửi tin nhắn, bạn cần tạo 1 file .txt chứa nội dung tin nhắn, mỗi nội dung này phải nằm trên 1 dòng. Sau khi tạo file xong, bạn click vào biểu tượng cây bút bên phải để chèn file vào.
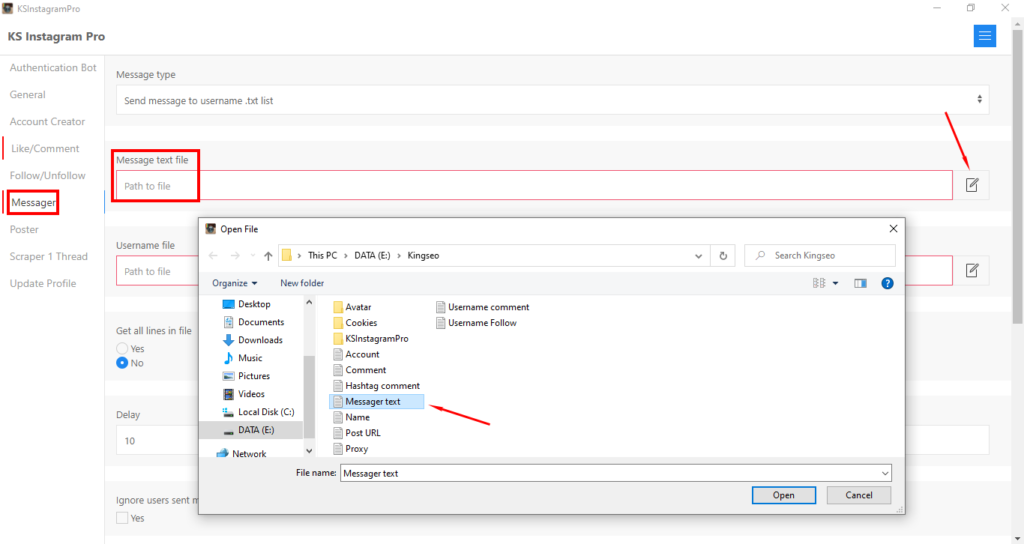
Bước 3: Username file
Để gửi tin nhắn đi, ngoài nội dung tin nhắn ra bạn còn phải tạo 1 file .txt chứa danh sách các Username sẽ nhận được tin nhắn từ bạn, mỗi Username này phải nằm trên 1 dòng, phần mềm sẽ lựa chọn ngẫu nhiên từng dòng (Username) để gửi tin nhắn.
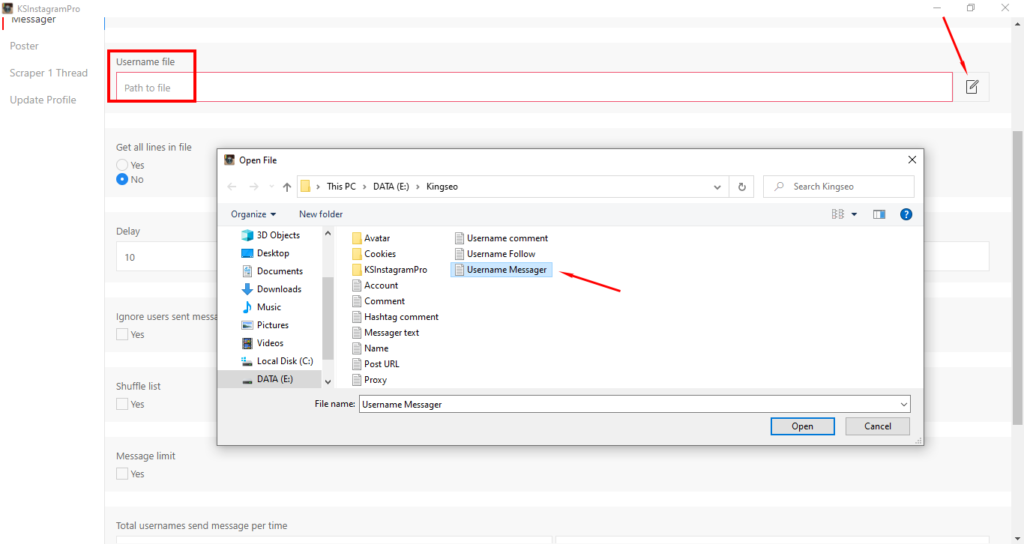
Sau khi tạo file xong bạn chọn vào biểu tượng cây bút bên phải để chèn file vào.
Bước 4: Get all lines in file
Bạn chọn Yes, phần mềm sẽ lấy tất cả các dòng trong file nội dung tin nhắn Messager text.txt ở Bước 2 để gửi tin nhắn đi còn nếu bạn chọn No, phần mềm sẽ lấy ngẫu nhiên từng dòng trong file để gửi.
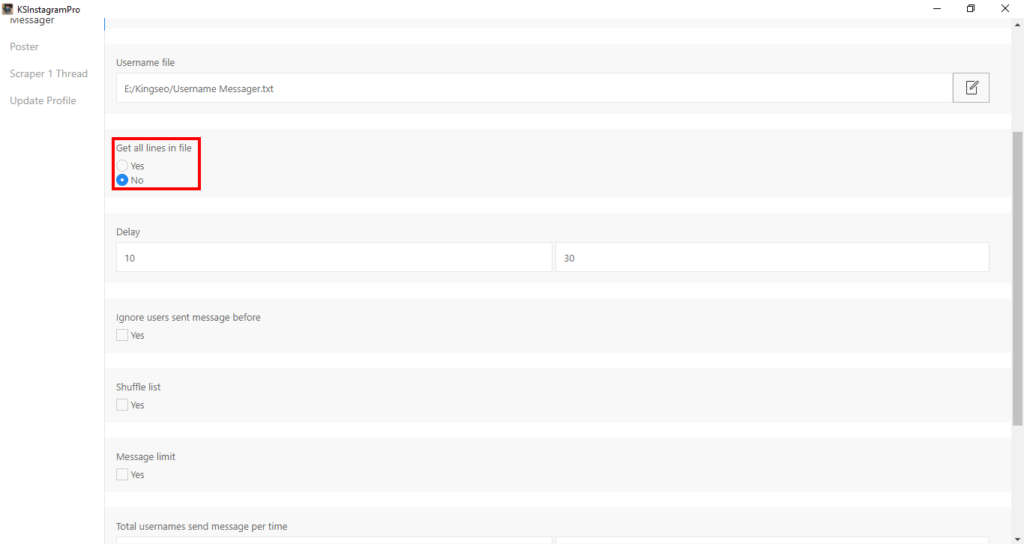
Bước 5: Delay (giây)
Đây là thời gian dừng nghỉ giữa mỗi lần gửi tin nhắn để tránh bị Instagram đánh giá Spam và chặn IP hoặc Banned Account. Chính vì thế, bạn nên để Delay hơi lâu xíu nhé, an toàn nhất là từ 60s trở lên.
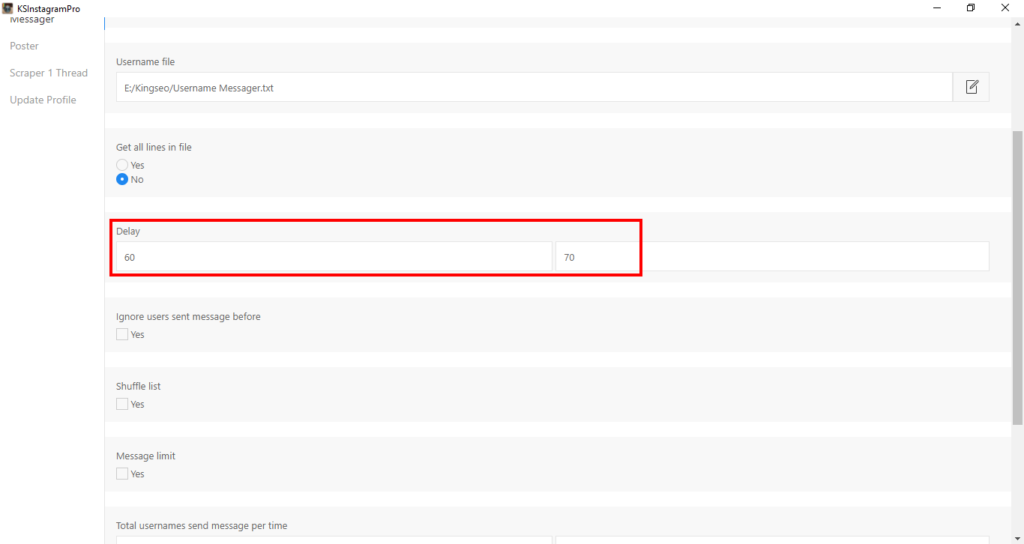
Bước 6: Ignore users sent message before
Bạn nên chọn Yes ở bước này để tránh trùng lặp, gửi cho 1 User quá nhiều tin nhắn nhé.
Bước 7: Shuffle list
Bạn chọn vào mục này, phần mềm sẽ xoay vòng danh sách Username ở Bước 3 rồi lấy từ trên xuống nhé. Mục này cũng không quan trọng lắm nên bạn có thể bỏ qua.
Bước 8: Message limit
Mục này sẽ giới hạn số lần gửi tin nhắn đi của tài khoản. Ví dụ bạn chọn Message limit num là 5 thì phần mềm sẽ dùng tài khoản đầu tin gửi đi 5 tin nhắn sau đó sẽ dùng tài khoản thứ 2 để tiếp tục gửi tin nhắn.
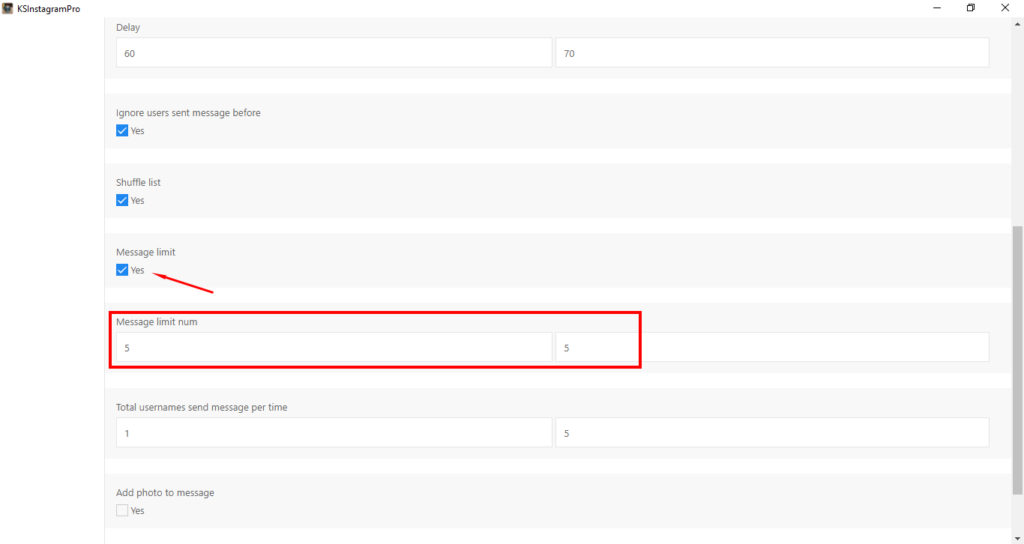
Bước 9: Total usernames send message per time
Bạn chọn vào mục này, mỗi lần gửi tin nhắn đi, phần mềm sẽ gửi cho nhiều Username cùng lúc. Ví dụ bạn chọn Total usernames send message per time là 3 thì phần mềm sẽ gửi 1 tin nhắn cho 3 Username 1 lúc.
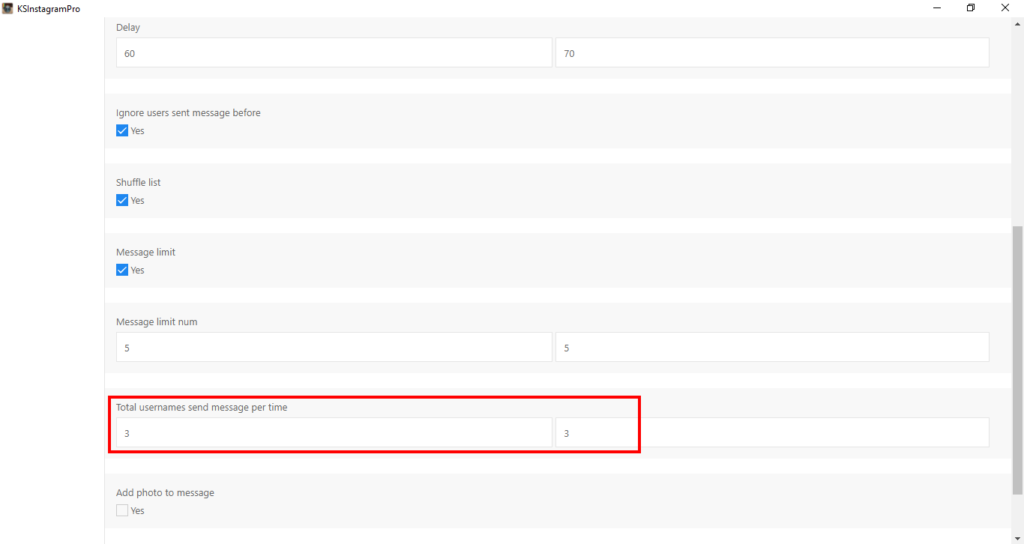
Bước 10: Add photo to message
Để thêm hình ảnh vào tin nhắn, bạn cần tạo 1 thư mục chứ các hình ảnh mà bạn muốn gửi kèm với tin nhắn, sau đó chèn thư mục này vào tại mục Photo folder.
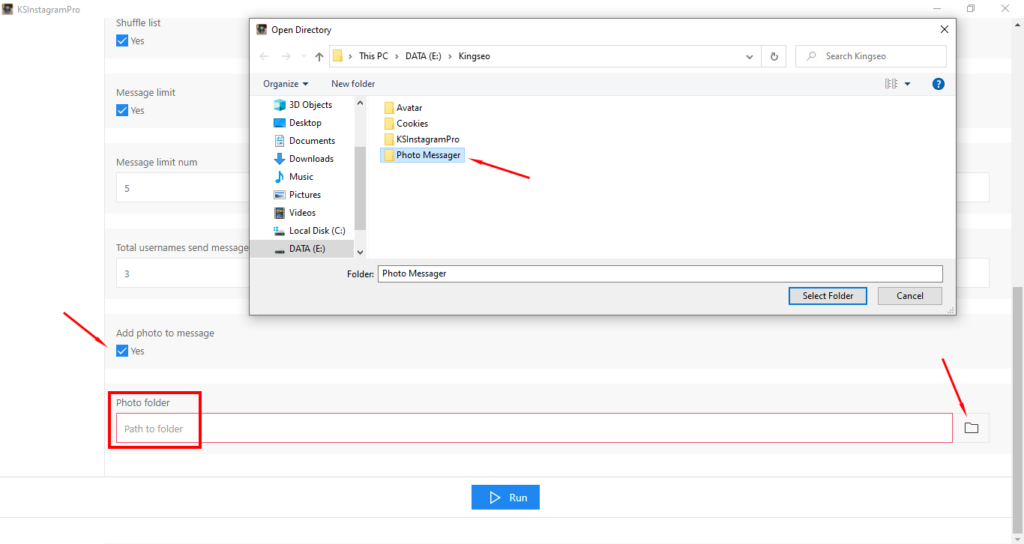
Bước 11: Run
Sau khi cài đặt đầy đủ các mục, bạn bấm vào nút Run để chạy phần mềm.
Tự động đăng bài.
Bước 1: General Action
General => Action => Poster => vào Tab Poster để tiếp tục cài đặt chi tiết.
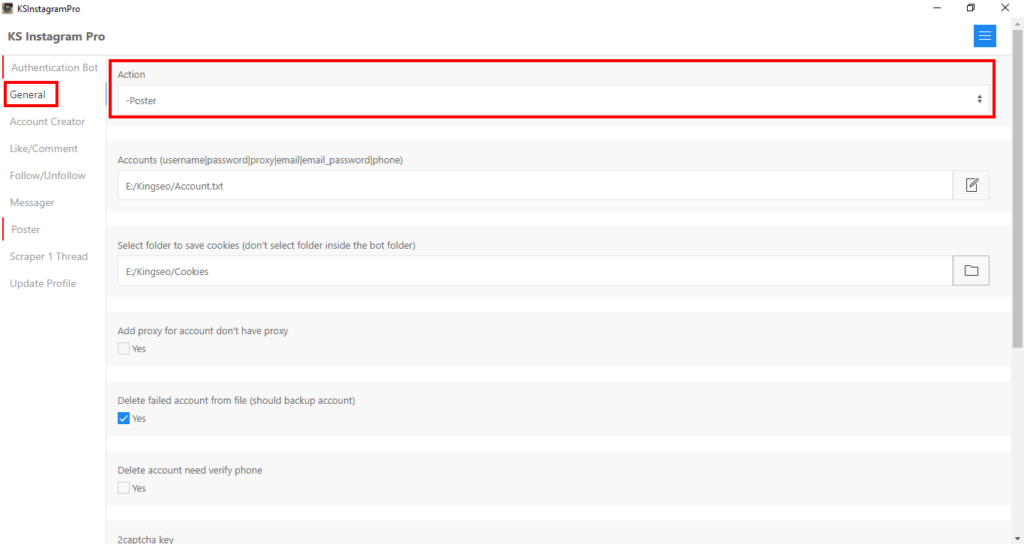
Bước 2: Restart post
Nếu bạn không chọn vào mục này, phần mềm sau khi dùng hết tất cả các tài khoản để post bài sẽ dừng lại.
Nếu bạn chọn vào mục này phần mềm sẽ không dừng lại mà sẽ tiếp tục post bài thêm một số lần nữa với số lần này tùy vào mục Restart number.
Ví dụ bạn chọn Restart number là 3 thì phần mềm sau khi dùng hết tài khoản để đăng bài sẽ tiếp tục chạy lại đăng bài lần 2 rồi tới lần 3, sau đó mới dừng lại và thời gian dừng nghỉ giữa các lần chạy lại sẽ phụ thuộc vào mục Restart delay (giây), nếu bạn chọn Restart delay 30 nghĩa là sau khi chạy hết lượt đầu tiên phần mềm sẽ nghỉ 30s rồi tiếp tục lượt thứ 2.
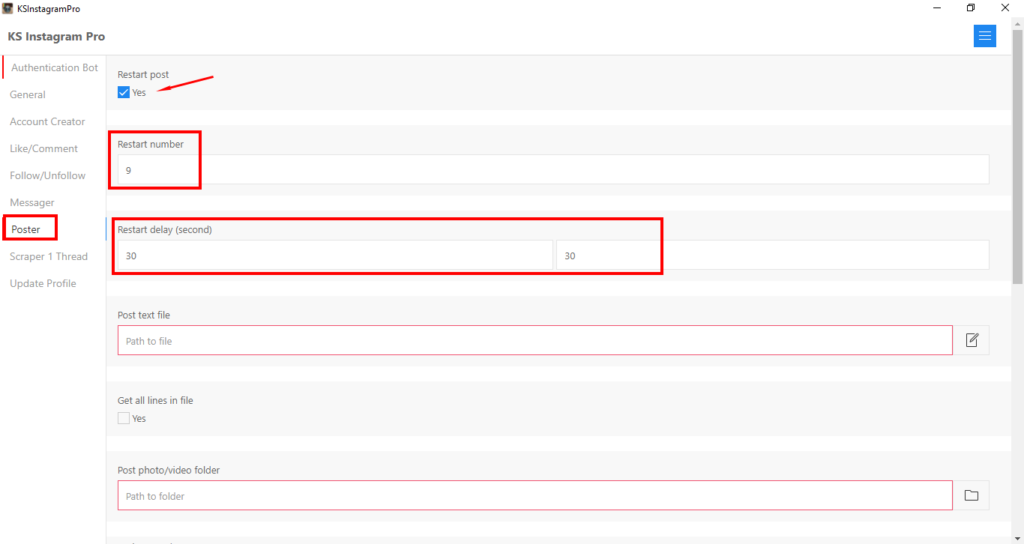
Bước 3: Post text file
Để đăng bài bạn cần tạo 1 file .txt chứa nội dung bài đăng, mỗi nội dung này sẽ nằm trên 1 dòng nhé. Sau khi tạo xong, bạn chọn vào biểu tượng cây bút bên phải để chèn file vào.
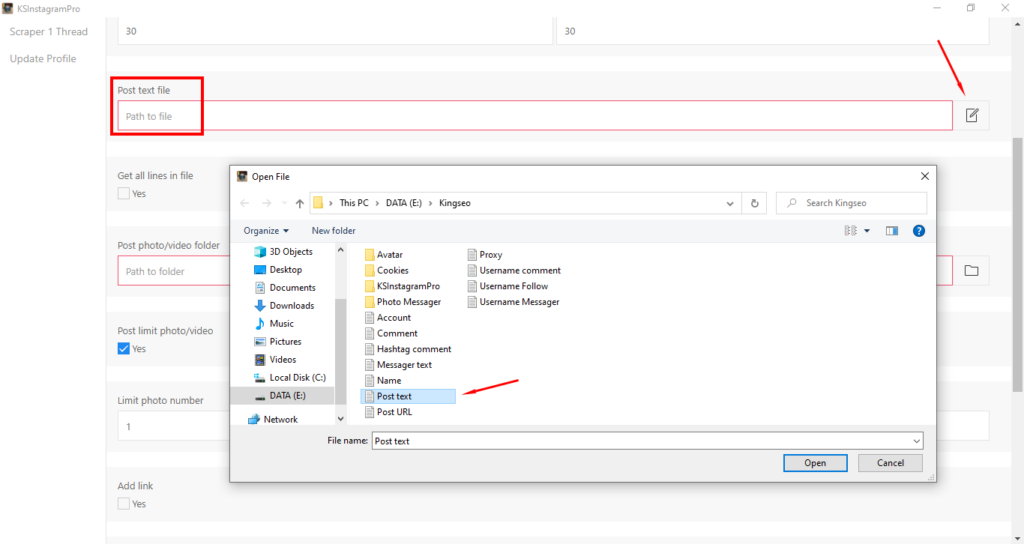
Bước 4: Get all lines in file
Bạn chọn Yes, phần mềm sẽ lấy tất cả nội dung file Post text.txt ở Bước 3 để đăng bài còn nếu bạn chọn No, phần mềm sẽ lấy ngẫu nhiên từng dòng của file để đăng.
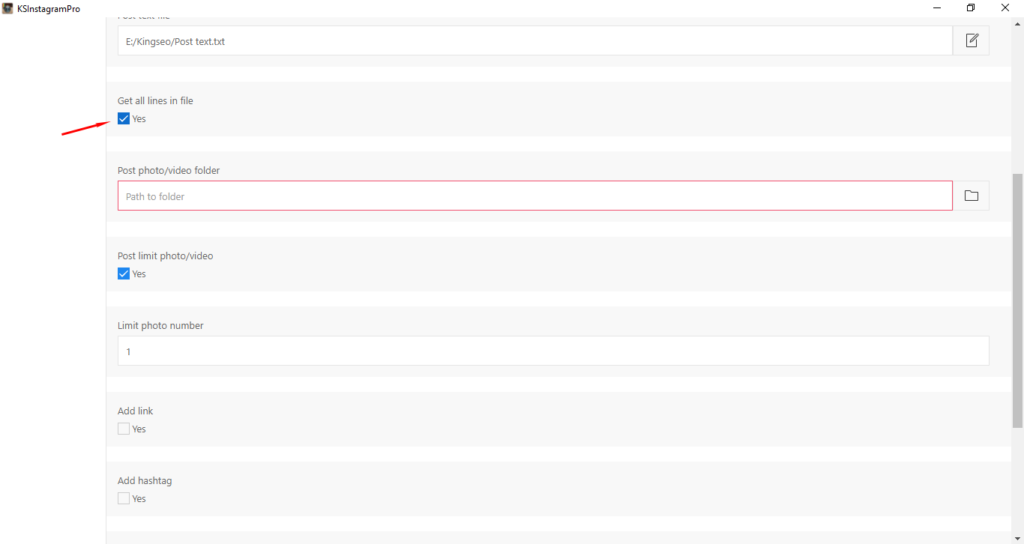
Bước 5: Post photo/video folder
Bạn cần tạo 1 thư mực chứa các hình ảnh, video muốn thêm vào bài đăng. Sau đó chèn vào phần mềm tại mục Post photo/video folder.
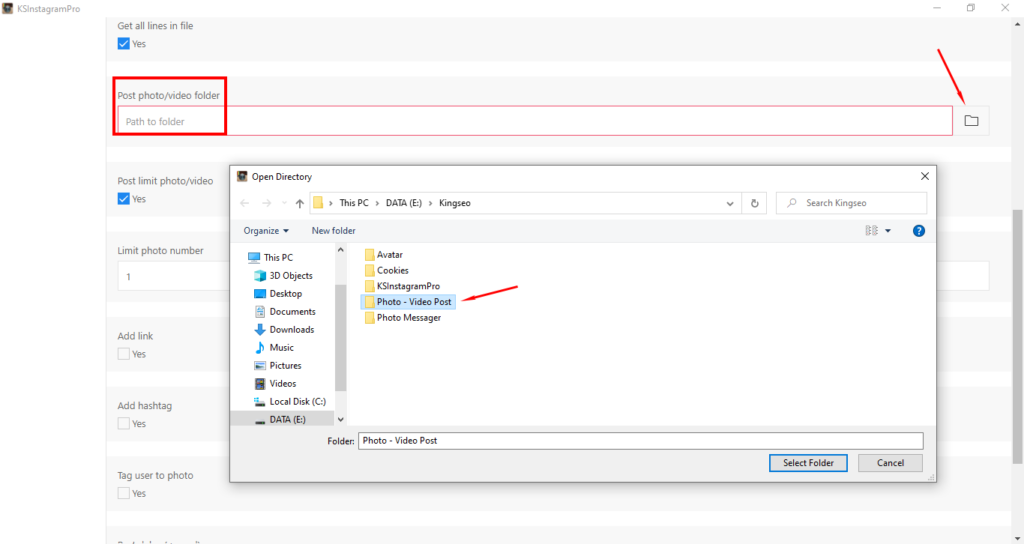
Ngoài ra, bạn có thể giới hạn số lượng video, hình ảnh tải lên bài đăng tại mục Post limit photo/video. Ví dụ bạn đặt Limit photo number là 2 tức là phần mềm sẽ chọn ngẫu nhiên 2 hình ảnh hoặc video trong thư mục Photo – video Post ở trên để đăng bài.
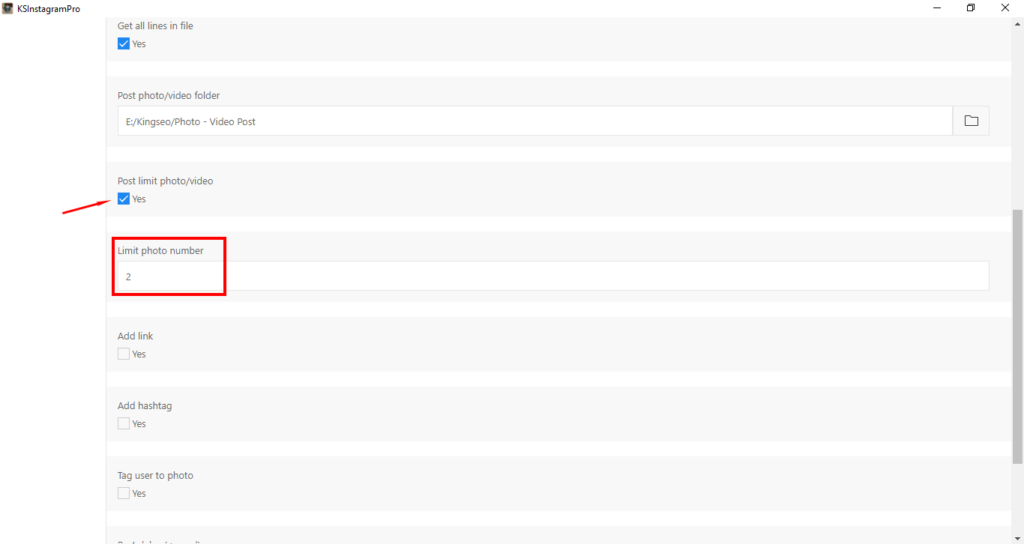
Bước 6: Add link
Để thêm link vào bài đăng bạn cần tạo 1 file .txt chứa danh sách các link mà bạn muốn thêm, mỗi link sẽ nằm trên 1 dòng, sau đó chèn file này vào phần mềm tại mục Link file.
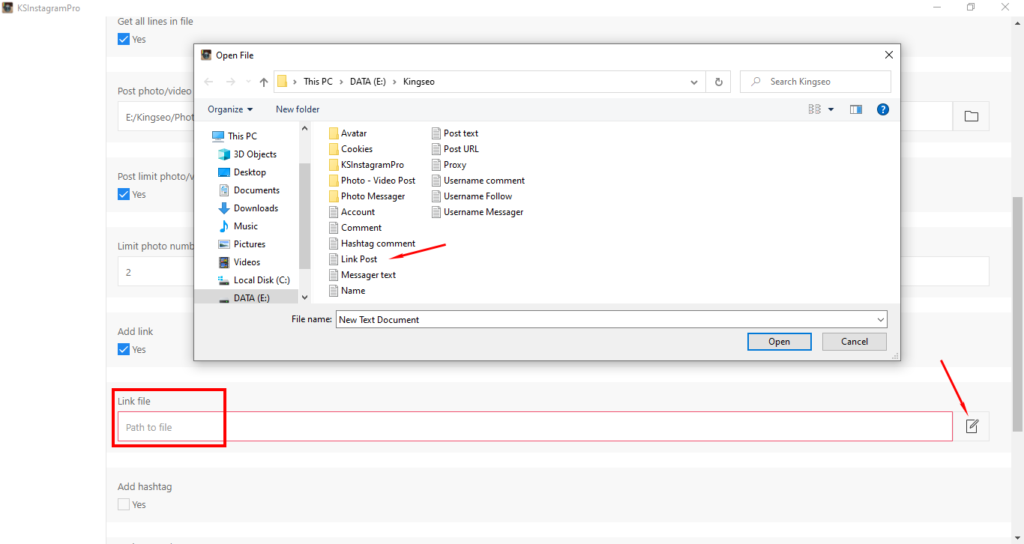
Bước 7: Add hashtag
Tương tự như thêm link, với thêm hashtag bạn cũng phải tạo 1 file .txt chứa danh sách các hashtag mà bạn muốn thêm, mỗi hashtag sẽ nằm trên 1 dòng, phần mềm sẽ lấy ngẫu nhiên từng dòng để thêm vào bài đăng. Và số lượng hashtag được thêm vào bài đăng sẽ được giới hạn tại mục Total hashtag number, bạn đặt Total hashtag number là 2, phần mềm sẽ thêm 2 hashtag, bạn đặt 3, phần mềm sẽ thêm 3 hashtag.
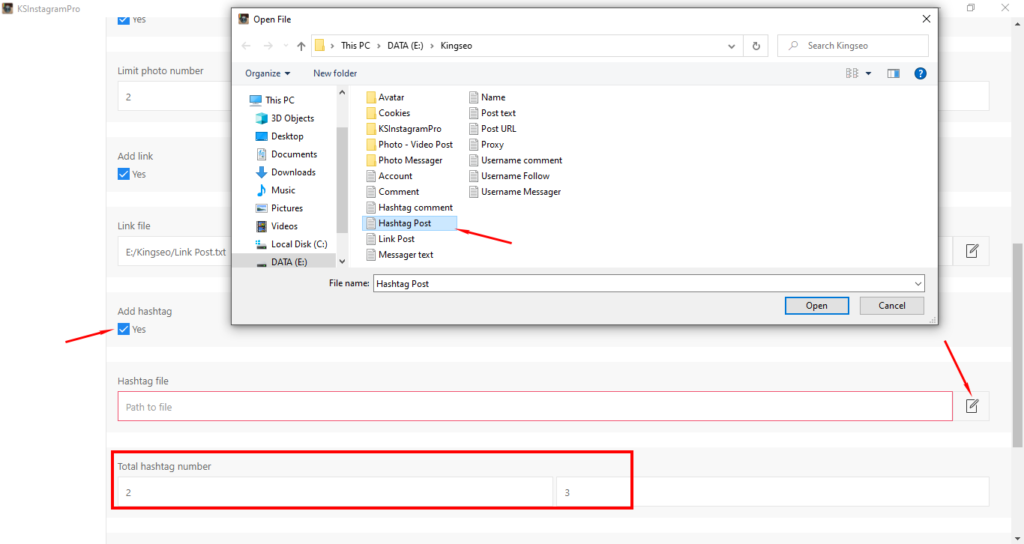
Bước 8: Tag user to photo
Để tag tên người dùng khác vào bài đăng bạn cần tạo 1 file .txt chứa danh sách Username cần tag tên, mỗi Username sẽ nằm trên 1 dòng, sau khi tạo file xong, bạn tiến hành thêm file vào tại mục Tag user file. Số lượng Username được tag tên sẽ được giới hạn tại mục Limit tag user number.
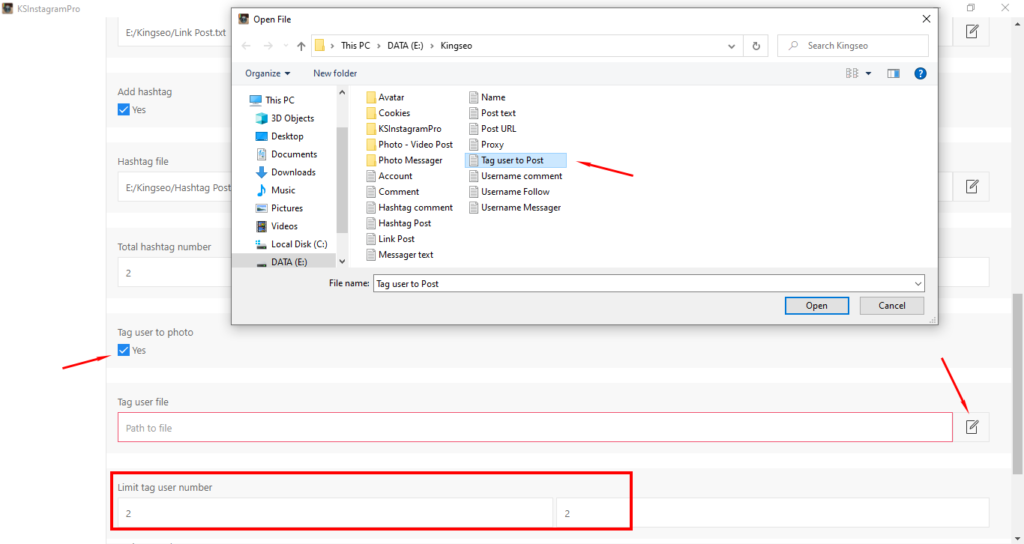
Bước 9: Post delay (giây)
Đây là thời gian dừng nghỉ giữa mỗi lần đăng bài. Bạn chọn Post delay 20 nghĩa là sau khi đăng bài đầu tiên phần mềm sẽ dừng nghỉ 20s rồi tiếp tục đăng bài thứ 2.
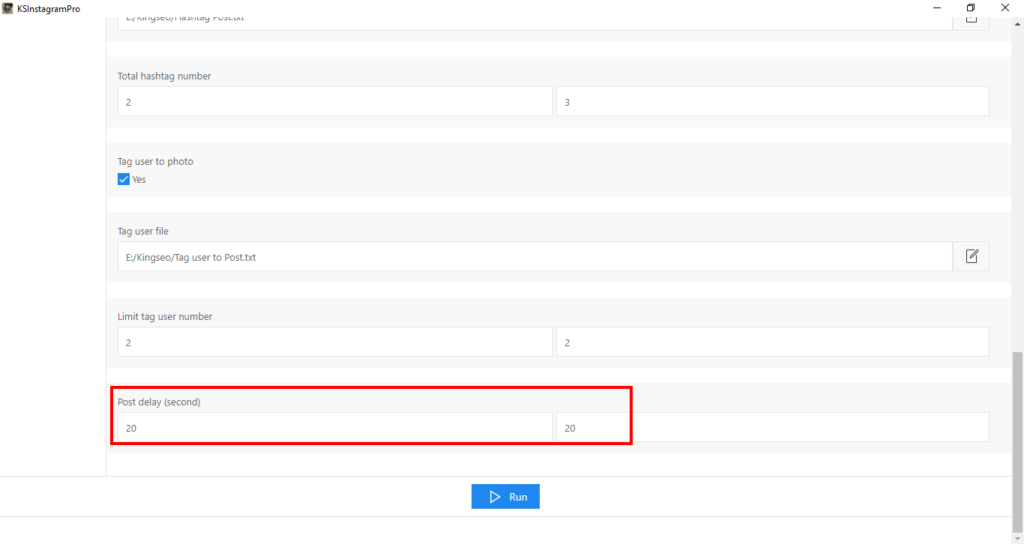
Bước 10: Run
Cài đặt xong các mục, bạn bấm nút Run để chạy phần mềm.
Lập danh sách người dùng theo yêu cầu.
Bước 1: General Action
Để thực hiện chức năng này, đầu tiên bạn vào Tab General, tại mục Action bạn chọn Scraper. Sau đó đến Tab Scraper để tiếp tục cài đặt chi tiết cho chức năng này.
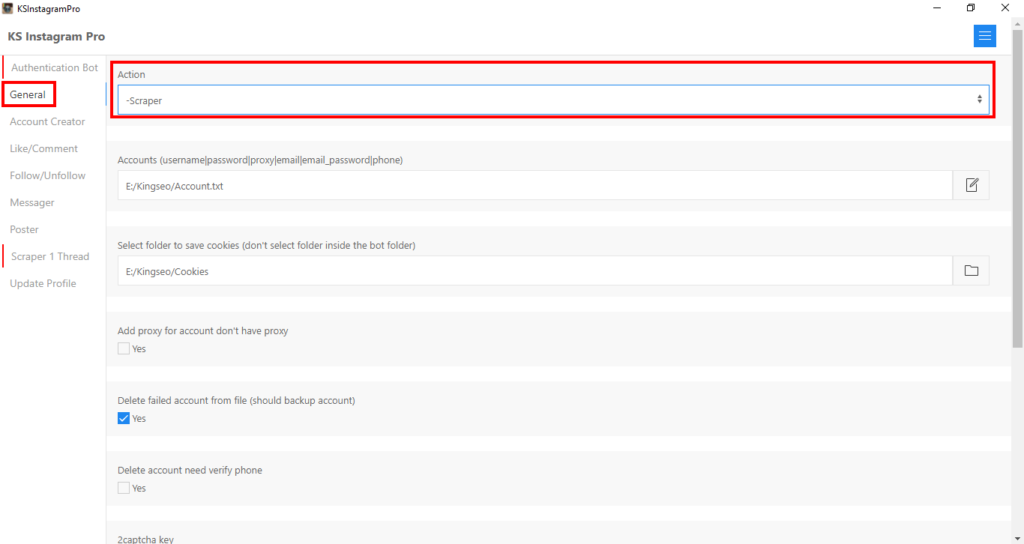
Bước 2: Scrape type
Mục này sẽ có 4 lựa chọn cho bạn:
User’s follower: lập danh sách các User đã theo dõi tài khoản.
User’s following: lập danh sách các User mà tài khoản đang theo dõi.
User by keyword: lập danh sách các User có chứa từ khóa bạn muốn tìm
User’s post hashtag: lập danh sách các Hashtag mà tài khoản bạn chọn từng đăng bài.
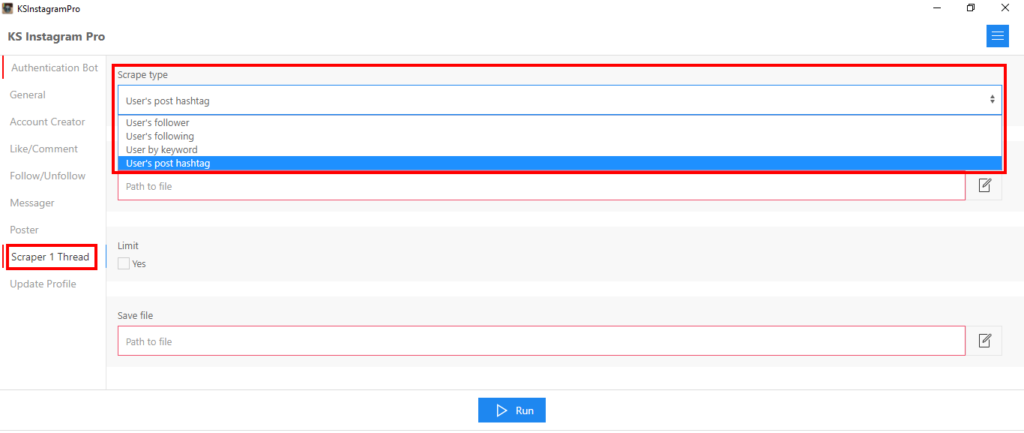
Tùy thuộc vào nhu cầu mà bạn có thể đưa ra cách thức lập danh sách phù hợp nhất cho mình.
Bước 3: User url file/Keyword file.
Ở Bước 2, nếu bạn chọn User by keyword thì ở bước này bạn sẽ tạo 1 file .txt chứa các từ khóa mà bạn muốn lập danh sách các User có liên quan đến các từ khóa đó. Còn nếu bạn chọn 3 hình thức còn lại thì ở bước này bạn cần chuẩn bị 1 file .txt chứa danh sách các Username.
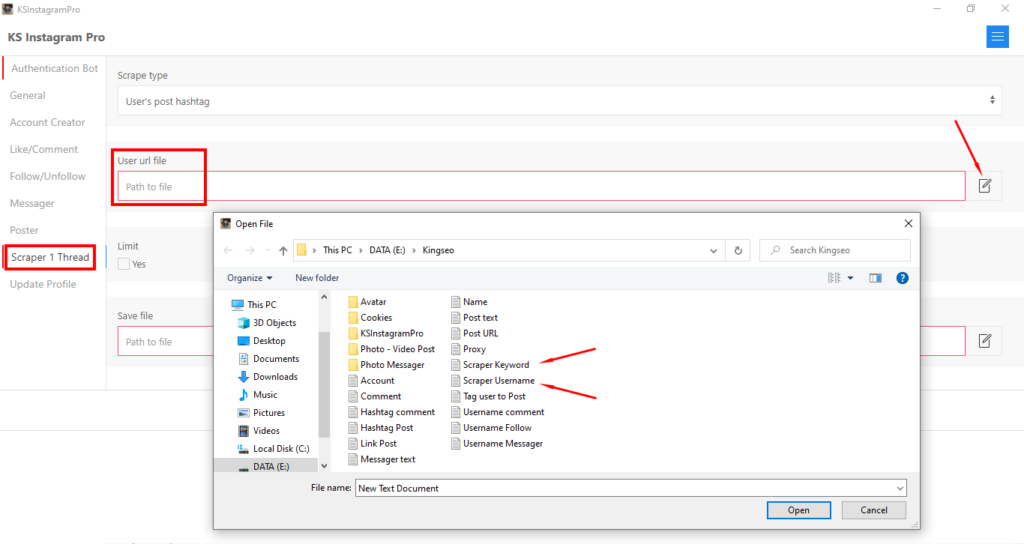
Bước 3: Limit
Mục này sẽ giúp bạn giới hạn số lượng Username hoặc Hashtag trả về. Ví dụ bạn chọn Limit num là 20 thì phần mềm sẽ lập danh sách 20 Username hoặc 20 Hashtag rồi dừng lại.
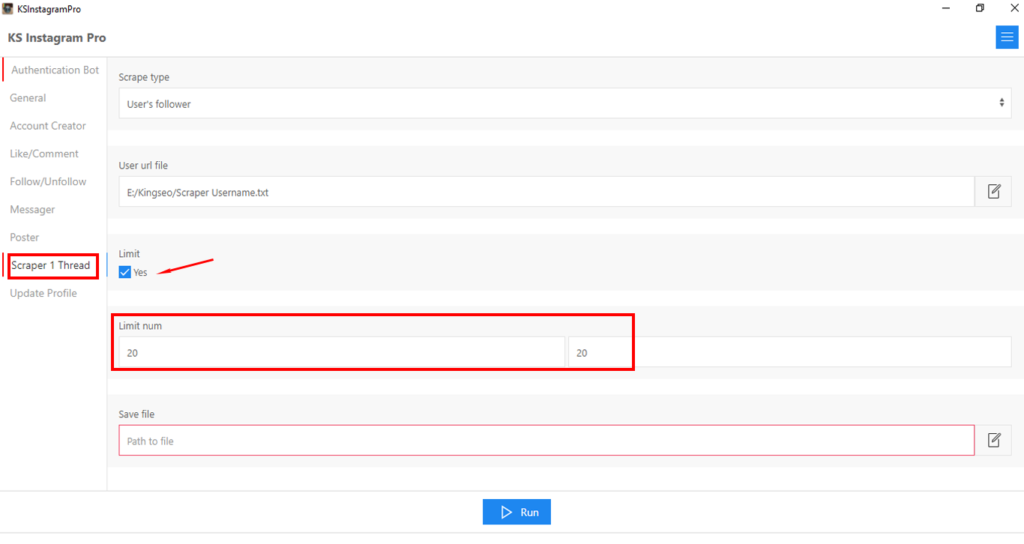
Bước 4: Save file
Kết quả của chức năng lập danh sách sẽ trả về 1 file .txt và vị trí lưu của file này ở đâu là tùy bạn chọn ở mục Save file.
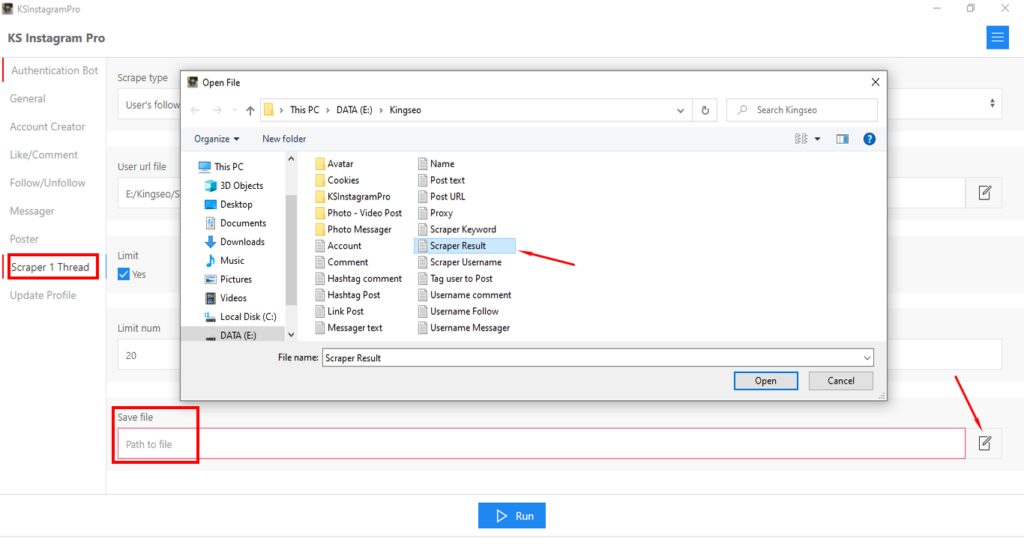
Bước 5: Run
Sau khi cài đặt hoàn tất các mục, bạn bấm vào nút Run để chạy tính năng lập danh sách.
Tự động chỉnh sửa trang các nhân
Bước 1: General Action
General => Action => Update Profile => vào Tab Update Profile để tiếp tục cài đặt.
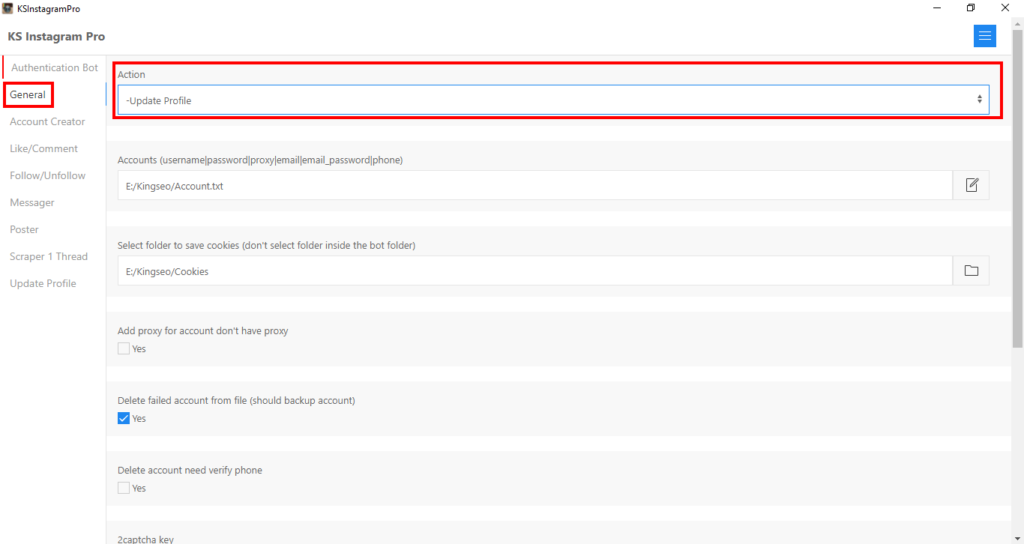
Bước 2: Update Avatar
Nếu bạn muốn cập nhật ảnh đại diện cho trang cá nhân thì chọn Yes ở mục này và chuẩn bị 1 thư mục chứa tất cả các ảnh mà bạn muốn đổi ảnh đại diện. Sau khi tạo thư mục xong, bạn chèn vào phần mềm tại mục Avatar photo folder.
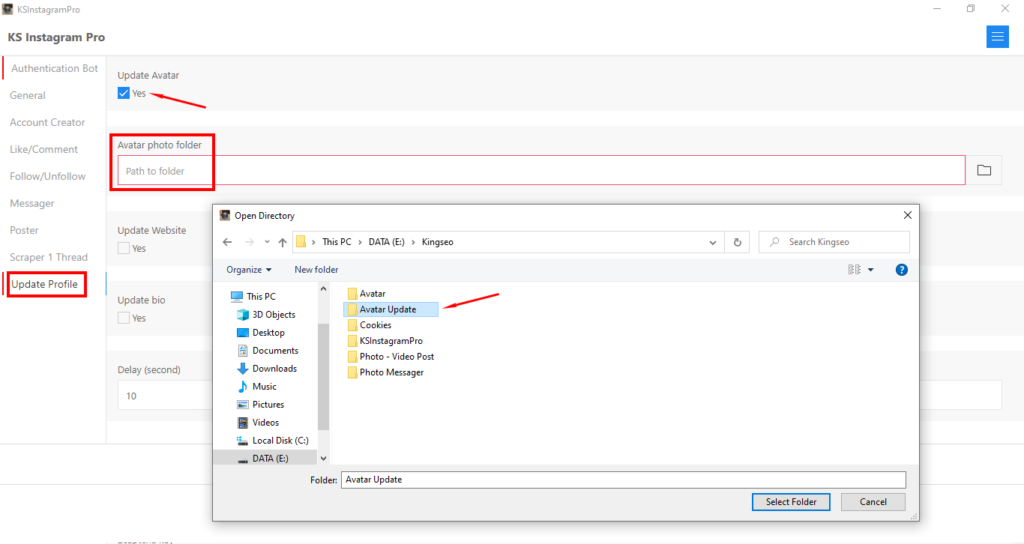
Bước 3: Update Website
Để có thể cập nhật website cho tài khoản Instagram, bạn cần chuẩn bị 1 file .txt chứa danh sách các website mà bạn muốn thêm vào tài khoản, mỗi website sẽ nằm trên 1 dòng, phần mềm sẽ lấy ngẫu nhiên mỗi dòng để thêm vào tài khoản. Sau khi tạo file xong, tại mục Website file, bạn click vào biểu tượng mũi tên bên phải để chèn file vào.
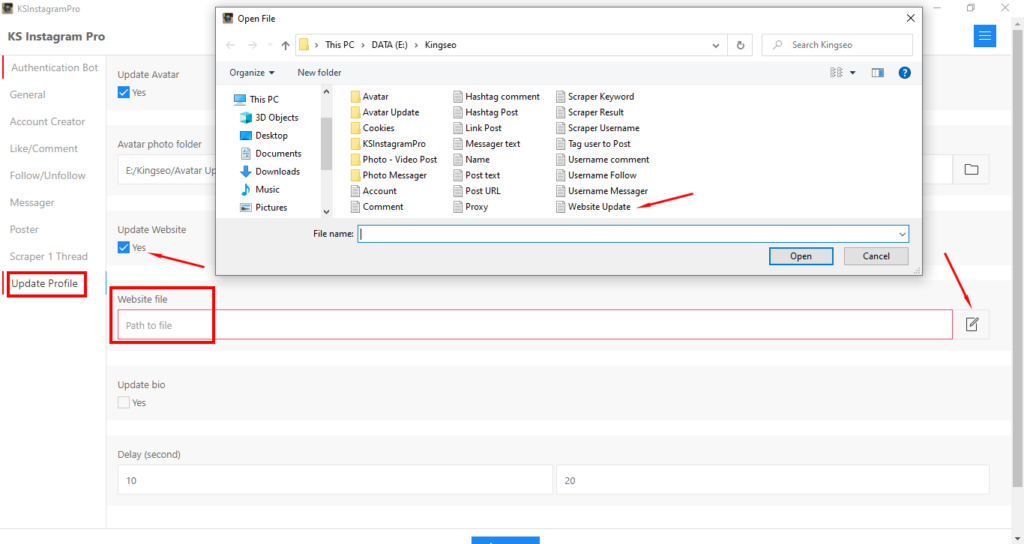
Bước 4: Update bio
Bạn cần chuẩn bị 1 file .txt chứa nội dung tiểu sử cần cập nhật. Mỗi nội dung này sẽ nằm trên 1 dòng nhé. Sau khi tạo file xong bạn chèn vào phần mềm tại mục Bio file.
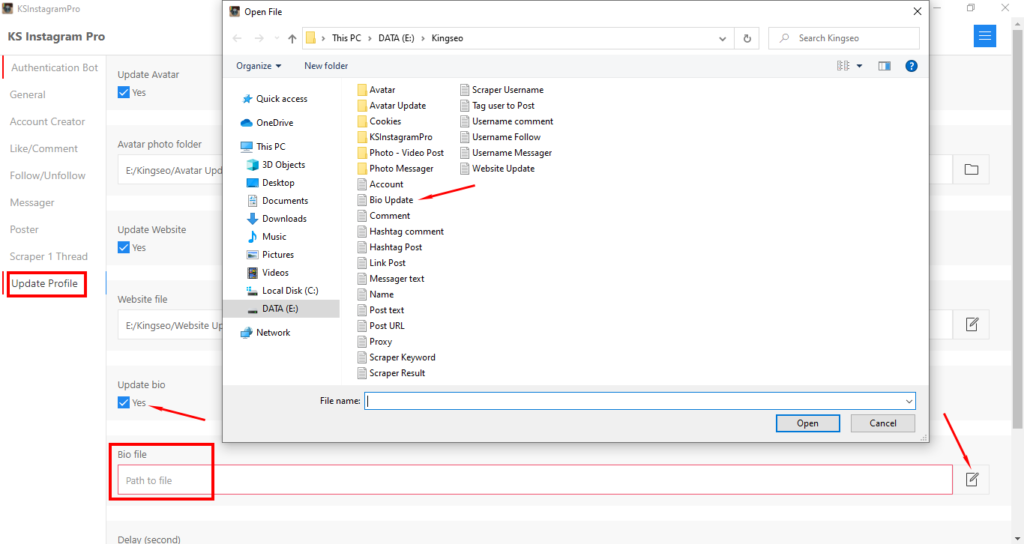
Bước 5: Delay (giây)
Đây là thời gian dừng nghỉ giữa mỗi lần Update Profile. Ví dụ bạn chọn Delay 20 nghĩa là sau khi Update Profile đầu tiên phần mềm sẽ dừng nghỉ 20s rồi tiếp tục Update Profile tiếp theo.
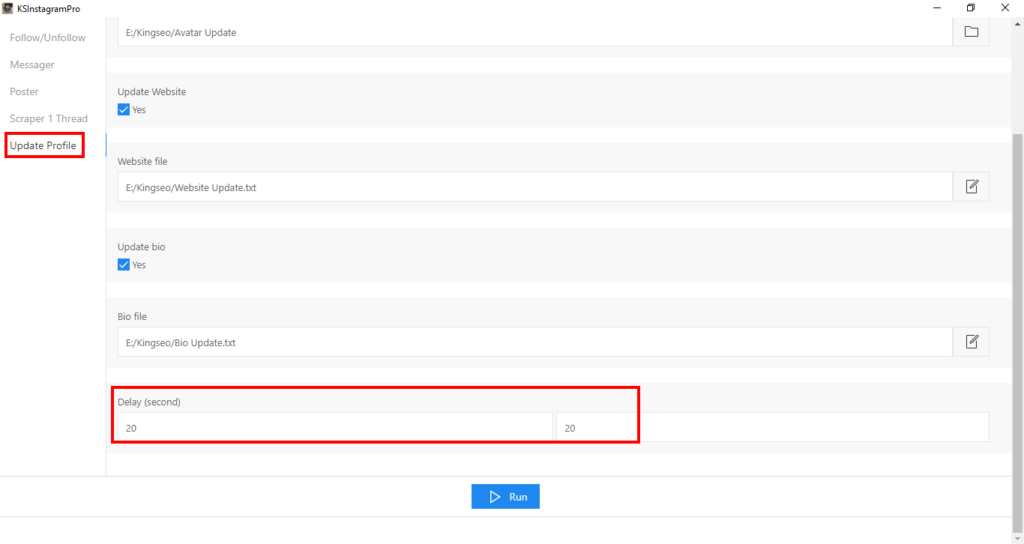
Bước 6: Run
Sau khi cài đặt xong các bước ở trên, bạn bấm vào nút Run để khởi chạy phần mềm.
Schedule application (lên lịch chạy)
Bước 1: Sau khi khở động phần mềm, bạn chọn vào mục Schedule application sau đó bấm Continue.
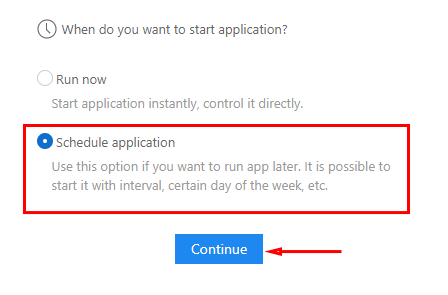
Bước 2: tại cửa sổ Scheduler, bạn click vào dấu cộng màu đỏ bên phải để tiếp tục quá trình lên lịch.
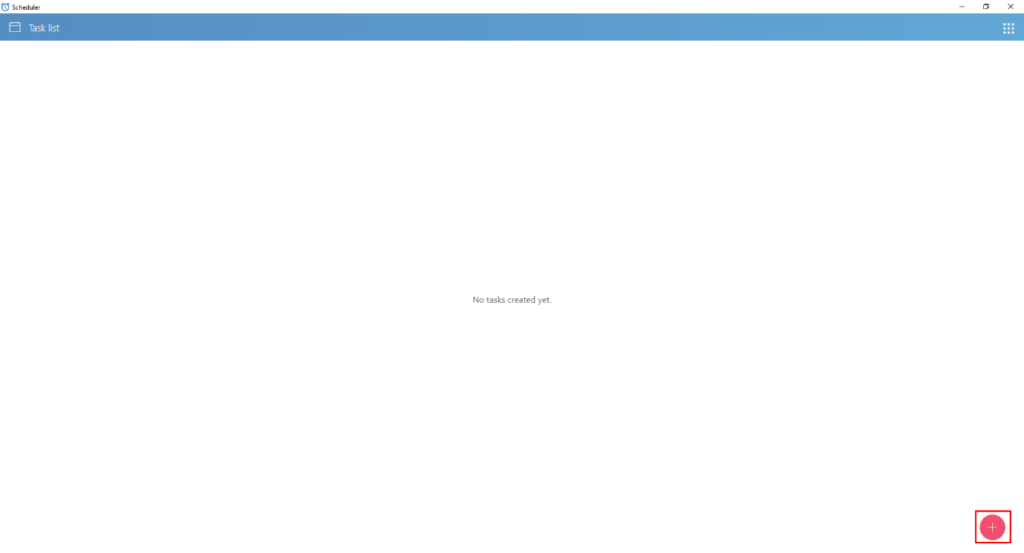
Mục tiếp theo hiện ra chính là đặt tên gợi nhớ cho lịch chạy. Tại đây bạn có thể đặt một cái tên có liên quan đến mục đích chạy phần mềm để dễ nhớ, sau đó bấm Next, ví dụ ở đây bạn đặt tên là “ Update Profile” vì bạn muốn đặt lịch chạy cho tính năng tự động cập nhật trang cá nhân của tài khoản..
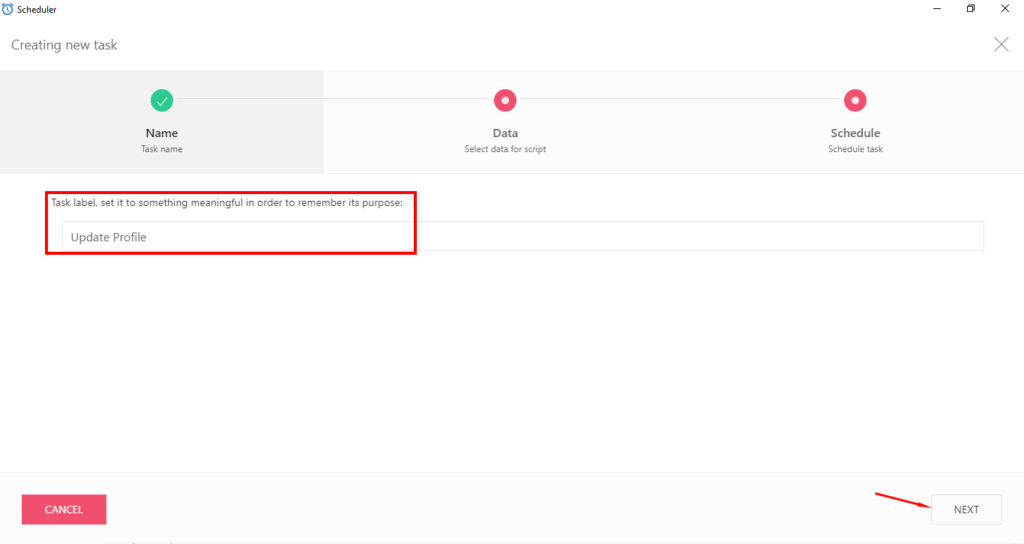
Bước 3: sau khi Next bạn sẽ đến với bước nhập dữ liệu để chạy. Tại đây, để nhập dữ liệu bạn bấm vào Input data.
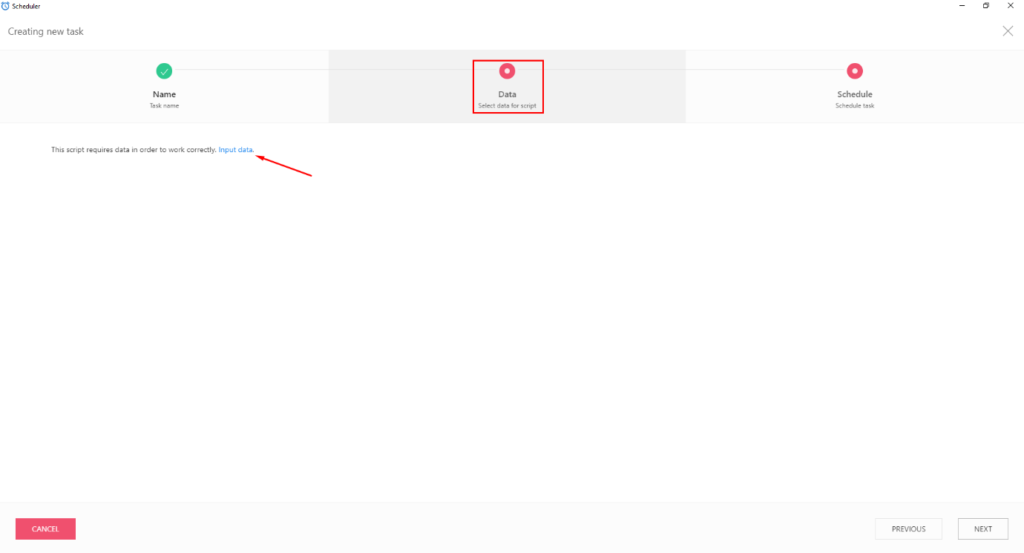
Cửa sổ tiếp theo hiện ra chính là cách thiết lập các cài đặt giống hoàn toàn với phần A (Run now), bạn cần chạy chức năng nào thì cài đặt các mục tương ứng với chức năng đó như ở phần A là được. Sau khi cài đặt xong bạn bấm Next.
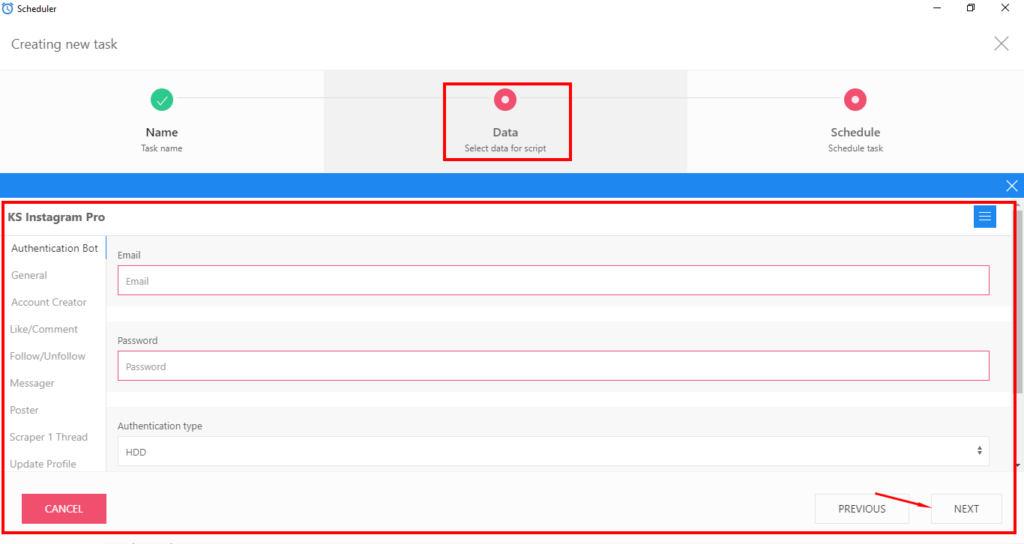
Bước 4: Cửa sổ chính của Schedule hiện ra.
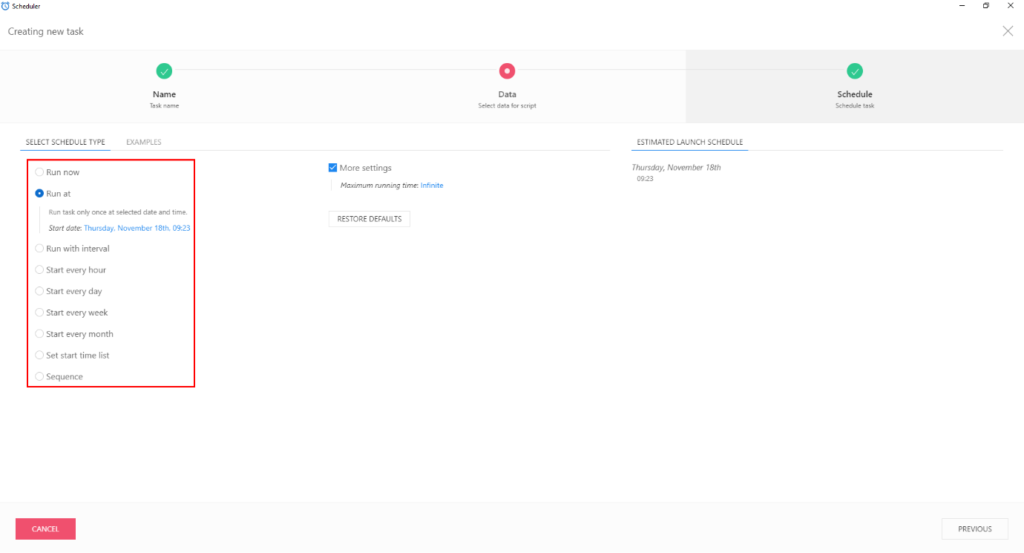
Tại đây, bạn sẽ có đầy đủ tất cả các cài đặt để việc lên lịch chạy đạt hiệu quả nhất đó là:
- Run now: chạy ngay (phần này không cần thiết vì đã có phần Run now ở phần A rồi).
- Run at: chạy tại 1 thời điểm cụ thể. Ví dụ 10h00 ngày 22/12/2021.
- Run with interval: chạy theo khoảng thời gian. Ví dụ bạn cài đặt 60p, phần mềm bắt đầu chạy tại 10h00 đến 10h20 là dừng thì đến 11h00 phần mềm lại tiếp tục chạy lại rồi 12h, 13h00, 14h,.. phần mềm lại tiếp tục chạy lại, cứ như vậy liên tục chạy mỗi 60p.
- Start every hour: bắt đầu sau mỗi giờ tính từ thời điểm hiện tại. Tại đây sẽ có mục cài đặt số phút đi kèm với mỗi giờ cho bạn. Ví dụ hiện tại là 10h30, bạn cài 20p thì cứ đến 11h20p, 12h20p, 13h20… phần mềm sẽ khởi chạy.
- Start every day: bắt đầu sau mỗi ngày tính từ thời điểm hiện tại. Mục này sẽ khác mục trên ở chỗ bạn sẽ chỉ định giờ và phút. Ví dụ hôm nay là thứ 2 lúc 9h00p, bạn cài đặt 10h và 40p thì phần mềm sẽ khởi chạy vào 10h40p thứ 3, 10h40p thứ 4, thứ 5,…
- Start every week: bắt đầu sau mỗi tuần tính từ thời điểm hiện tại. Tương tự 2 mục trên chỉ khác là bạn sẽ chỉ định thêm thứ mấy, mấy giờ, mấy phút.
- Start every month: bắt đầu sau mỗi tháng tính từ thời điểm hiện tại. Phần này cũng tương tự nhưng khác là bạn sẽ chỉ định một ngày giờ phút cụ thể trong tháng.
- Set start time list: đặt một danh sách thời gian cụ thể. Ở phần này bạn sẽ chỉ định một danh sách thời gian cụ thể mà không theo quy luật nào cả, phần mềm cứ tới ngày bạn cài đặt trong danh sách sẽ khởi chạy.
- Sequence: chạy các lịch thời gian nối tiếp nhau. Mục này sẽ khác với các mục trên ở chỗ sau khi bạn cài một vài lịch chạy khác nhau, bạn sẽ vào mục này và lựa chọn lịch chạy nào được ưu tiên chạy trước, lịch chạy nào chạy sau. Lưu ý rằng sau khi hoàn thành một lịch chạy này rồi thì lịch chạy tiếp theo mới được bắt đầu nhé.
Bước 5: More settings: một vài cài đặt thêm.
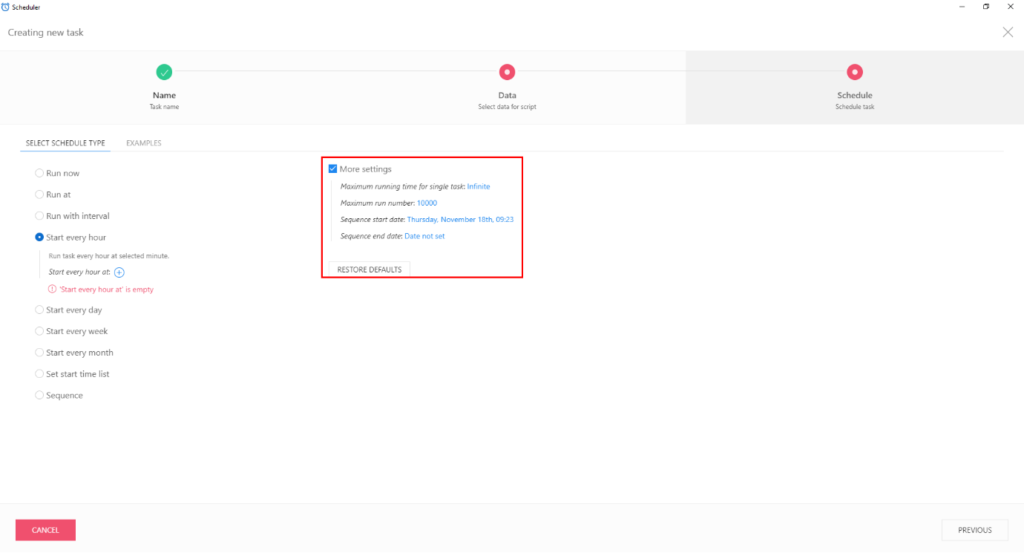
Mục này sẽ cho bạn thêm một vài cài đặt giúp bạn tối ưu hơn về lịch chạy phần mềm như: thời gian chạy tối đa của phần mềm, số lần chạy tối đa, ngày bắt đầu lịch chạy, ngày kết thúc lịch chạy. Bạn có thể lựa chọn tùy theo nhu cầu và thời gian sử dụng.
Bước 6: ESTIMATED LAUNCH SCHEDULE: lịch trình chạy dự kiến.
Mục này sẽ cho bạn biết trước được dựa vào cài đặt của bạn ở mục SELECT SCHEDULE TYPE thì phần mềm sẽ có lịch chạy dự kiến ra sao, từ đó bạn có thể xem xét và chỉnh sửa lại cài đặt sao cho phù hợp nhất với mong muốn của mình.
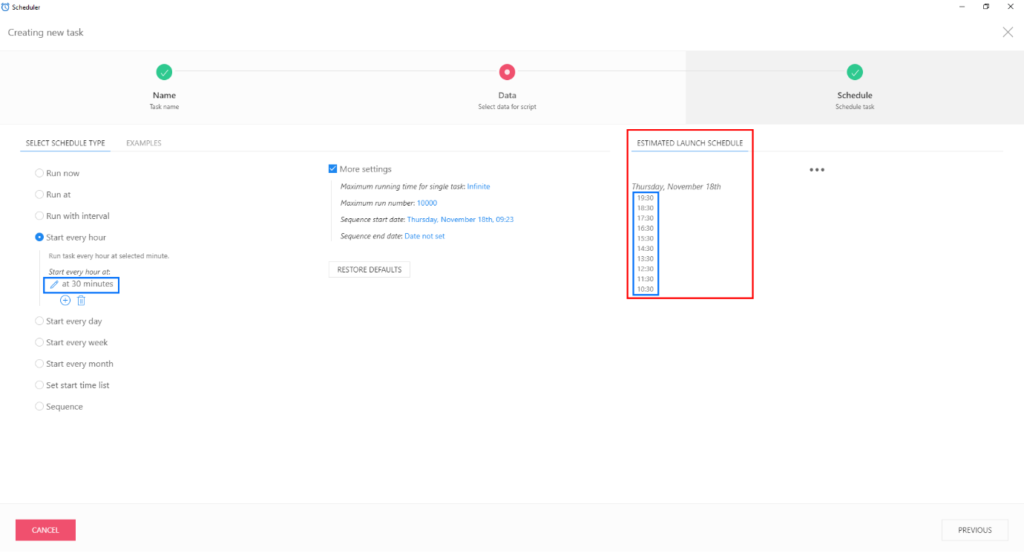
Bước 7: SAVE AND CLOSE
Sau khi đã lên lịch xong với đầy đủ các dữ liệu cần thiết, bạn click vào nút SAVE AND CLOSE để lên lịch chạy cho phần mềm.
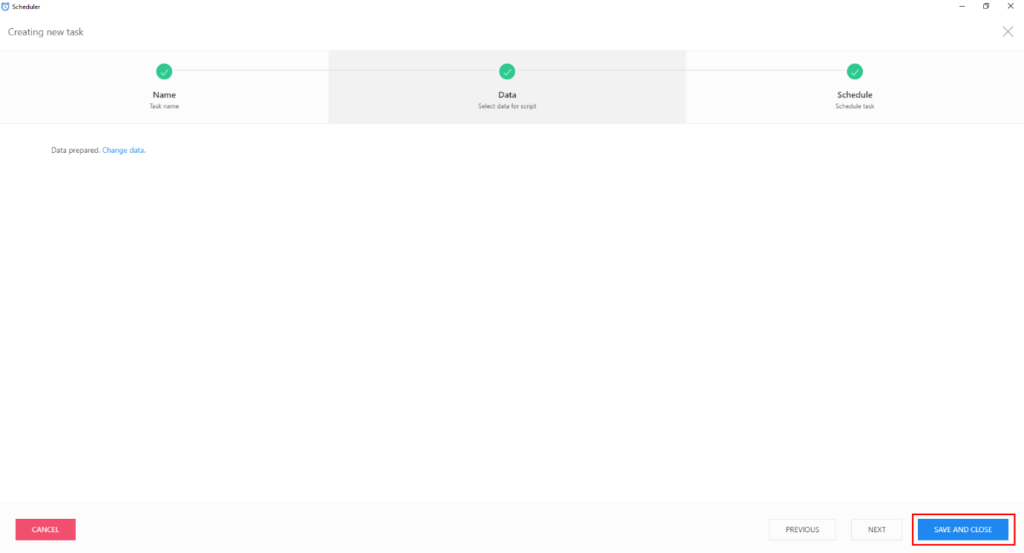
Tổng kết
Trên đây là hướng dẫn chi tiết nhất cách tăng like, tăng follow Instagram cũng như cách tạo tài khoản Instagram hàng loạt với phần mềm KS Instagram Pro. Nếu bạn có thắc mắc gì, hãy liên hệ với đội ngũ hỗ trợ của chúng tôi tại email: [email protected] hoặc thông qua số điện thoại: (+84) 65 531 8888, (+84) 86 629 9889 để được tư vấn đầy đủ tất cả các dịch vụ một cách nhanh chóng, tận tình và chi tiết nhất. Chúc các bạn thành công!